1 Start
Mit Automatic PDF Processor können PDF-Dateien automatisch verarbeitet werden. Beliebig viele Ordner lassen sich überwachen,
um dort eingehende PDF-Dateien unter anderem automatisiert zu drucken, umzubenennen oder in dynamisch benannte Ordner zu
verschieben. Zahlreiche Metadaten des PDF-Dokuments können neben dem Inhalt verwendet werden, um beispielsweise
Rechnungsinformationen in den Dateipfad einfließen zu lassen. Die zu verarbeitenden PDF-Dateien können mit verschiedenen
Filtern profilspezifisch eingegrenzt werden - als Filter stehen der Dokumententext, PDF-Metadaten sowie allgemeine
Dateiinformationen zur Verfügung.
Das Programm verarbeitet ausschließlich PDF-Dateien.
Die Hilfe beschreibt die Programmfunktionen und gibt Hinweise zur Benutzung von Automatic PDF Processor.
2 Hauptmenü - Menüeinträge der Gruppe "Menü"
2.1 Optionen…
Über diesen Menüeintrag öffnen Sie das Dialogfenster zum Anpassen der Programmoptionen.
2.2 Lizenzschlüssel eingeben…
Dieser Menüeintrag öffnet den Registrierungsdialog zur Eingabe des Lizenzschlüssels bzw. für das Freischalten der Vollversion
des Programms.
2.3 Hilfe
Ein Klick auf diesen Menüeintrag öffnet die Online-Hilfe. Dazu wird der als Standard festgelegte Browser geöffnet und die
Startseite der Programmhilfe aufgerufen. Zum Verwenden der Online-Hilfe wird eine aktive Internetverbindung benötigt.
2.4 Über…
Mithilfe dieses Menüeintrags wird das Dialogfenster zum Anzeigen der Programmversion, -edition und des Lizenzierungsstatus
geöffnet. Im Dialog befinden sich zudem Links zur Kontaktaufnahme mit dem technischen Support, zur Produkt-Webseite etc.
2.5 Weiteres --> Fehlerbericht erzeugen
Bei technischen Problemen können Sie über diesen Menüeintrag einen Fehlerbericht erzeugen. Dieser wird unter dem Namen
"Automatic PDF Processor - Fehlerbericht" auf dem Desktop abgelegt. Sie können uns diesen Fehlerbericht anschließend
als E-Mail-Anhang beifügen.
2.6 Weiteres --> Fehlerprotokolle leeren
Dieser Menüeintrag ermöglicht das manuelle Leeren der Fehlerprotokolldateien. Das Programm entfernt jedoch selbstständig bei
jedem Speichervorgang Einträge, die älter als 7 Tage sind.
2.7 Weiteres --> Anwendungsdaten sichern…
Dieser Menüeintrag dient zum Sichern der kompletten Anwendungsdaten als ZIP-Archiv, welches in einem Ordner Ihrer Wahl abgelegt wird.
2.8 Weiteres --> Anwendungsdaten wiederherstellen…
Öffnet einen Dialog zur Auswahl eines ZIP-Archivs mit zuvor gesicherten Anwendungsdaten zur Wiederherstellung eines früheren Zustands.
2.9 Beenden
Über diesen Menüeintrag lässt sich das Programm beenden.
3 Schaltflächen der Profil-Werkzeugleiste

3.1 Neues Profil…
Ein Klick auf diese Schaltfläche öffnet ein Fenster zum Erstellen eines neuen Profils.
3.2 Bearbeiten…
Mit dieser Schaltfläche öffnen Sie das Fenster zum Bearbeiten der Einstellungen des aktuell in der Liste ausgewählten Profils.
3.3 Duplizieren
Mit einem Klick auf diese Schaltfläche können Sie eine Kopie des ausgewählten Profils erstellen.
3.4 Nachholen…
Diese Schaltfläche ermöglicht es, die ausgewählten Profile im Nachhinein auf alle PDF-Dateien anzuwenden, welche die jeweiligen
profilspezifischen Filterkriterien erfüllen. Optional kann der Suchvorgang auf einen bestimmten Zeitraum begrenzt werden.
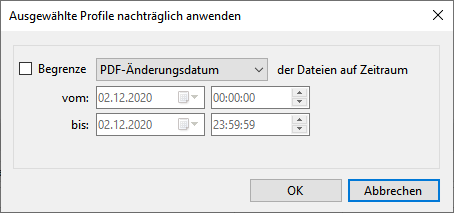
3.5 Aktivieren
Ein Klick auf diese Schaltfläche aktiviert die ausgewählten Einträge der Profilliste, d. h. die Profile erhalten den Status
"Aktiv" und werden auf neu eingehende PDF-Dokumente angewandt.
3.6 Deaktivieren
Mit dieser Schaltfläche werden die ausgewählten Einträge der Profilliste deaktiviert, d. h. die Profile erhalten den Status
"Inaktiv" und werden nicht auf neu abgelegte PDF-Dateien angewandt.
3.7 Entfernen
Durch Betätigen dieser Schaltfläche können Sie die ausgewählten Profile nach einer Sicherheitsabfrage entfernen.
3.8 Weiteres
Enthält folgende Einträge:
- Alle Profile nachträglich anwenden…
Dieser Menüeintrag öffnet ein neues Fenster, in welchem sich optional der Zeitraum eines Dateidatums festlegen lässt.
Nach Bestätigung werden alle PDF-Dateien der überwachten Ordner unter Anwendung aller aktiven Profile nachträglich verarbeitet.
- Alle Profile aktivieren
Mit dieser Schaltfläche setzen Sie die alle Profile auf den Status "Aktiv", d.h. die Profile werden auf neu abgelegte Dateien angewandt.
- Alle Profile deaktivieren
Mit dieser Schaltfläche setzen Sie alle Profile auf den Status "Inaktiv", d.h. die Profile werden bei der Verarbeitung neu abgelegter Dateien ignoriert.
- Alle Profile löschen
Durch Betätigen dieser Schaltfläche werden alle Profile nach einer Sicherheitsabfrage gelöscht.
- Profile importieren…
Dieser Menüeintrag dient zum Importieren von Profilen aus einer JSON-Datei.
3.8.1 Profile exportieren
Hier können Sie Profile exportieren, um diese beispielsweise auf einen anderen Rechner zu transferieren. Wählen Sie aus folgenden Optionen:
- Alle Profile exportieren
- Aktive Profile exportieren
- Ausgewählte Profile exportieren
4 Profilliste

4.1 Status
Neu erstellte Profile erhalten den Status "Aktiv", d.h. das jeweilige Profil wird auf neu abgelegte PDF-Dateien angewandt. Um ein
Profil zu deaktivieren, klicken Sie auf das sich am Anfang jeder Zeile befindende Kontrollkästchen. Der Status wird auf "Inaktiv"
geändert.
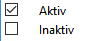
Eine Statusänderung bewirkt eine Änderung des Profiländerungsdatums. Ein Profil wird ausschließlich auf die Dateien automatisch
angewandt, deren Erfassungsdatum hinter dem Profilerstellungsdatum sowie Profiländerungsdatum liegt.
4.2 Name
Der Name des Profils.
4.3 Letzte Anwendung (regulär)
Zeigt Datum und Uhrzeit der letzten erfolgreichen regulären bzw. automatischen Anwendung des Profils.
4.4 Letzte Anwendung (nachgeholt)
Zeigt Datum und Uhrzeit der letzten erfolgreichen Anwendung eines Profils mithilfe der Funktion "Nachholen".
4.5 Überwachte Ordner
Eine Auflistung aller Ordner mit neu eingehenden oder bestehenden PDF-Dateien, auf welche das Profil angewandt wird.
4.6 Kommentar
Ein optionaler Kommentar zum Profil.
4.7 Kontextmenü der Profilliste
Das Kontextmenü der Profilliste enthält die folgenden Einträge:
- Alles auswählen
- Nichts auswählen
- Auswahl umkehren
- Profil exportieren
5 Profileinstellungen
5.1 Allgemein
5.1.1 Name
Hier kann dem Profil ein aussagekräftiger Name gegeben werden.
5.1.2 Kommentar
Optional können Sie einen Kommentar eintragen, der in der Profilliste mit aufgeführt wird.
5.1.3 Farbliche Hervorhebung in der Log-Liste
Hier besteht die Möglichkeit, das Profil in der Log-Liste zur besseren Übersicht farblich hervorheben zu lassen.
5.1.4 Passwort für PDF-Dateien (sofern benötigt)
Tragen Sie hier gegebenenfalls das benötigte Passwort für die PDF-Dateien ein. Das Programm versucht, die Dateien zunächst
ohne Passwort zu öffnen und greift nur bei Bedarf auf das hier hinterlegte Passwort zurück.
5.1.5 Nach Anwendung dieses Profils alle nachfolgenden Profile ignorieren
Bei Aktivierung dieser Option wird die automatische Verarbeitung der jeweiligen Datei beendet, nachdem das Profil erfolgreich
angewendet wurde, d. h. die Filterkriterien wurden erfüllt und die Verarbeitung war erfolgreich.
5.2 Dateigruppierung
Dateigruppierungen sind nur für sehr spezielle Konfigurationen erforderlich. Sie ermöglichen es, Dateien in Abhängigkeit
voneinander zu verarbeiten. Zum Beispiel, um Rechnung, Lieferschein, AGB und Versandetikett zu drucken (oder zusammenzuführen)
und dabei die richtige Reihenfolge und Zusammengehörigkeit sicherzustellen.
Eine Dateigruppe besteht aus einer oder mehreren primären sowie sekundären Dateien. Sekundäre Dateien sind optional, sofern die
Option zur Verarbeitung mehrerer primärer Dateien aktiviert ist. Als primäre Datei wird die im überwachten Ordner eingegangene
Datei betrachtet.
Sekundäre Dateien werden mit Hilfe eines separaten Profils identifiziert. In diesem Profil werden die Filterkriterien wie ein
Teil des Dateinamens festgelegt und zusätzliche Platzhalter wie eine Rechnungsnummer über Extrahierungsregeln bereitgestellt.
Die Platzhalter der verschiedenen Profile können über zusätzliche Gültigkeitsprüfungen miteinander verglichen werden, um
beispielsweise sicherzustellen, dass alle oder bestimmte Dateien der Gruppe die gleiche Rechnungsnummer im Dokumententext
enthalten.
Es werden zuerst die Aufgaben der primären Teilgruppe abgearbeitet und im Anschluss die der sekundären Teilgruppen in der
sichtbaren Reihenfolge.
Dateien, die als Teil der primären Teilgruppe verarbeitet wurden, werden nicht noch einmal regulär verarbeitet, auch nicht
während des aktuellen Durchlaufs. Gegebenenfalls muss das Profil mit der Dateigruppierung so benannt werden, dass es zuletzt
ausgeführt wird.
5.2.1 Anwendungsfälle für eine Dateigruppierung
Anwendungsfälle für die Verwendung der primären Teilgruppe ohne sekundäre Teilgruppen:
- Sammelrechnungen oder -protokolle erstellen
- unsortiert eingehende Dateien nach kurzer Wartezeit nach Dateinamen sortiert verarbeiten
Anwendungsfälle für die Verwendung der primären Teilgruppe mit sekundären Teilgruppen:
- verschiedene, jedoch zusammengehörende Dateien in bestimmter Reihenfolge und mit individuellen Konfigurationen verarbeiten,
zum Beispiel Rechnung, Lieferschein und Versandetikett drucken
- verschiedene, jedoch zusammengehörende Dateien zusammenfügen oder versenden
5.3 Überwachte Ordner
Fügen Sie hier einen oder mehrere Ordner hinzu. Das Profil wird auf diese(n) Ordner angewandt, sofern die festgelegten
Filterkriterien erfüllt sind. Bei Aktivierung der Option "Unterordner einschließen" werden zusätzlich alle PDF-Dateien
aus Ordnern verarbeitet, welche den hinzugefügten Ordnern untergeordnet sind.
5.4 Filter
Hier legen Sie die (optionalen) Bedingungen fest, welche von den Eigenschaften der PDF-Dateien erfüllt werden müssen. Nur wenn
alle Filterkriterien erfüllt sind, wird die Datei verarbeitet. Sie können logische Vergleichsoperatoren verwenden, um mehrere
Bedingungen für eine Datei-Eigenschaft festzulegen. Dabei bindet der "UND"-Operator stärker als der "ODER"-Operator. Zwischen
Groß- und Kleinschreibung der eingegebenen Begriffe wird nicht unterschieden. Platzhalter wie Sternchen, Fragezeichen etc.
werden nicht unterstützt. Verwenden Sie dafür den Platzhalter "Regex". Bitte beachten Sie, dass ein Regex-Platzhalter entweder
alleiniger Filterwert sein muss oder auschließlich von logischen Operatoren umgeben sein darf. Beispiel:
>BeginOfRegex<^Angebot>EndOfRegex<>UND<Firma XYZ
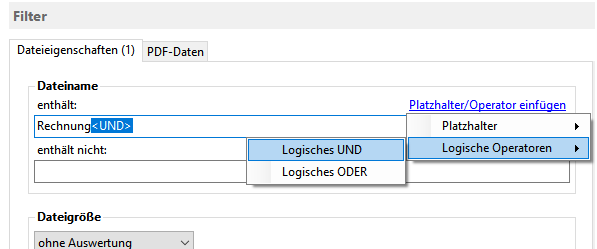
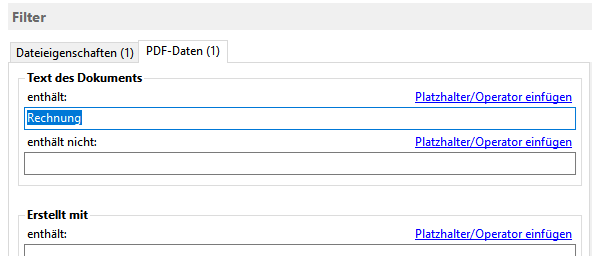
5.5 Beispieldateien
Geben Sie hier 5 oder mehr PDF-Dateien an, welche den zu verarbeitenden entsprechen. In den Profileinstellungen erhalten Sie basierend
auf diesen Beispieldateien eine Vorschau auf die extrahierten Daten, Verifizierungsergebnisse etc. Falls die PDF-Dateien
ausschließlich gedruckt werden sollen, ist diese Angabe nicht erforderlich.
5.6 Datenextrahierung
In dieser Kategorie lassen sich Regeln zum Extrahieren von Daten anlegen oder ändern. Für bereits erstellte Regeln erhalten Sie an
dieser Stelle eine Vorschau auf deren folgende Eigenschaften:
- Name der Regel
- Kommentar
- Datenquelle
- Datentyp
- Verifizierungsergebnis
- Ermittelte Daten
Mit einem Doppelklick auf den Namen der Regel können Sie direkt zu den Eigenschaften der Regel navigieren, um diese
gegebenenfalls anzupassen.
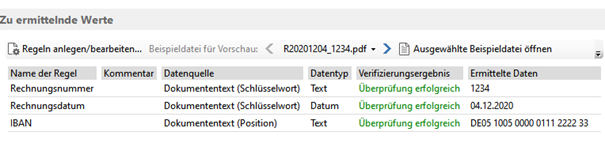
5.7 Extrahierungsregeln
5.7.1 Allgemein
5.7.1.1 Name
Hier kann der Extrahierungsregel ein aussagekräftiger Name gegeben werden. Der hier vergebene Name kommt an mehreren Stellen im
Programm zum Tragen. Beispielsweise wird er in der Liste der verfügbaren Platzhalter mit aufgezählt. Beim Export als CSV-Datei
dient er als Bezeichner der jeweiligen Spalte. Er sollte also kurz und prägnant sein. Wenn Sie mehrere Regeln mit dem gleichen
Namen anlegen, ist es ausreichend, wenn eine dieser Regeln ein gültiges Ergebnis erzielt.
5.7.1.2 Kommentar
Optional können Sie einen Kommentar eintragen, der in der Regel-Übersicht mit aufgeführt wird.
5.7.1.3 Datenquelle
Folgende Quellen stehen für die Extrahierung von Daten zur Verfügung:
- Daten aus Dokumententext ermitteln
- durch Verwendung eines Schlüsselworts (variable Position der Daten, für Rechnungen etc.)
- durch Angabe der Position (feste Position der Daten, für Formulare etc.)
- Metadaten des Dokuments verwenden (Titel, Autor, Thema, Stichwörter, Erstellt mit, Programmname, Erstelldatum, Änderungsdatum, Versionsnummer, Seitenanzahl)
- Dateiinformationen verwenden (Dateiname, Ordnername, Pfad, Pfad inklusive Dateiname, Erstelldatum, Änderungsdatum)
- Benutzerdefinierter Text
Je nach Auswahl stehen verschiedene Konfigurationsmöglichkeiten bzw. Registerkarten zur Verfügung.
5.7.1.4 Datentyp
Folgende Datentypen können den extrahierten Werten zugewiesen werden:
Je nach Auswahl stehen unter anderem verschiedene Verifizierungsoptionen zur Verfügung. Für den Datentyp "Datum" werden
sämtliche Bestandteile des Datums als Platzhalter für die Verwendung als Dateinamen etc. bereitgestellt. Der Typ
"Abfrage" ermöglicht es, je einen Wert bei Existenz/Nicht-Existenz eines Suchbegriffs zuzuweisen.
5.7.2 Datenermittlung (Schlüsselwort)
5.7.2.1 Datei wählen
Hier können Sie zur Überprüfung des Extrahierungsergebnisses durch die einzelnen (in 6.4 festgelegten) Beispieldateien
navigieren, um sicherstellen zu können, dass in allen Beispieldateien das erwartete Extrahierungsergebnis ermittelt
wird. Dies ist auch in der Regelübersicht möglich – dort wird das Ergebnis aller aufgestellten Regeln für die jeweilige
Beispieldatei angezeigt.
5.7.2.2 Seite bestimmen
Dieser Schritt ist hier optional und nur dann notwendig, falls das Dokument mehrere Seiten enthält und das Schlüsselwort
mehrmals an nicht vorhersehbarer Stelle vorkommen kann. Sofern das im nächsten Schritt angegebene Vorkommen des
Suchbegriffs (beispielsweise "Rechnungsdatum:") immer dem zu ermittelnden Wert voransteht, kann hier die Voreinstellung
"Keine Bestimmung notwendig" belassen werden. Anderenfalls kann entweder die entsprechende Seitennummer angegeben werden
oder ein eindeutiges Schlüsselwort (inklusive Vorkommen) zur Bestimmung der Seite.
Hinweis: Je nach Struktur der Seite ist das erste sichtbare Vorkommen nicht unbedingt das erste Vorkommen in der
Dokumentstruktur. In diesem Fall kann die Nummer des Vorkommens entsprechend angegeben werden.
5.7.2.3 Datenbereich festlegen
Geben Sie hier den Suchbegriff (beispielsweise "Rechnungsdatum:") sowie dessen Vorkommen an (als Suchbegriff kann auch ein
.NET-kompatibler regulärer Ausdruck angegeben werden). Anschließend legen Sie die Datenposition fest, zum Beispiel
"Rechts neben der Fundstelle", falls der zu extrahierende Werte direkt auf den Suchbegriff folgt. Für die Angabe des
Datenbereichs stehen zwei Optionen zur Auswahl:
Die Standardeinstellung "Textblock" erfasst alle nachfolgenden Zeichen des am Suchwort angrenzenden Textblocks und ist in den
meisten Fällen ausreichend. Falls der Textblock jedoch in einen angrenzenden Datenbereich überlappt, muss auf die Einstellung
"Erstes Zeichen" gewechselt werden. Bei dieser Einstellung wird nur das erste sichtbare Zeichen des Textblocks als
Extrahierungsergebnis verwendet – der Datenbereich muss hier also in nahezu allen Fällen erweitert werden.
Die sich unterhalb des Konfigurationsbereichs befindende Vorschau zeigt den aktuell extrahierten Wert an.
5.7.2.4 Datenbereich erweitern/Datenbereichserweiterung anpassen
Hier lässt sich der Datenbereich vergrößern oder (beispielsweise durch Angabe negativer Werte) verkleinern. Dafür gibt es
folgende Optionen:
- um X mm
- bis vor Schlüsselwort
- bis hinter Schlüsselwort
- bis zum Seitenrand
5.7.3 Datenermittlung (Position)
Dieser Datenermittlungstyp ist ausschließlich für PDF-Dokumente geeignet, in welchen die Daten immer an der gleichen Position
aufzufinden sind (hauptsächlich Formulare oder für Dokumente mit festen Daten in der Fußzeile).
Im Gegensatz zur Datenermittlung mittels Schlüsselwort muss hier die zu verwendende Seite des Dokuments zwingend bestimmt
werden. Die zu extrahierenden Daten werden hier über ein größenveränderbares Auswahlrechteck definiert. Das Auswahlrechteck
kann mit der Schaltfläche "Position ändern/fixieren" entsperrt bzw. gesperrt, d. h. vor unbeabsichtigten Veränderungen geschützt
werden.
Die sich unterhalb des Konfigurationsbereichs befindende Vorschau zeigt den aktuell extrahierten Wert an.
5.7.4 Bereinigung
Auf dieser Registerkarte stehen zahlreiche Funktionen zur Bereinigung des Textes bereit. Beispielsweise lassen sich umgebende
Leerzeichen oder zusätzlich erfasste Textzeilen entfernen. Weiterhin ist unter anderem eine Ergänzung des Textes möglich.
Die Bereinigung dient jedoch hauptsächlich dazu, den extrahierten Text für die Verifizierung vorzubereiten. Um diese so
einfach wie möglich halten zu können, ist es besser, den Text hier kurz zu halten und erst in einem weiteren Schritt zu
formatieren.
5.7.5 Verifizierung
Hier lassen sich Kriterien aufstellen, welche vom extrahierten und bereinigten Text erfüllt werden müssen. Zum Beispiel lässt
sich die Anzahl der extrahierten Zeichen oder das Vorkommen bestimmter Begriffe verifizieren. Gescheiterte Verifizierungen
führen zu einem Verarbeitungsfehler und werden im Logbereich auf der Registerkarte "Fehler" in den Details aufgeführt.
Beispielsweise würde eine abweichende Zeichenanzahl dort als "Fehler: Anzahl der Zeichen" sichtbar sein.
5.7.6 Formatierung
Diese Registerkarte ist nur für den Datentyp "Text" verfügbar und bietet Funktionen zur abschließenden Bearbeitung des
extrahierten Textes.
5.8 Aufgabentyp: Dateioperationen (Umbenennen, Kopieren, Verschieben …)
5.8.1 Allgemeine Einstellungen
Hier lässt sich festlegen, ob die Aufgabe den Status "Aktiviert" erhält und damit bei passenden PDF-Dateien abgearbeitet wird,
oder ob sie den Status "Deaktiviert" erhält. Aktivierte Aufgaben erhalten ein Häkchen im Aufgabennamen.
5.8.2 Speicherort
5.8.2.1 Verzeichnis
Wählen Sie hier mit einem Klick auf die Schaltfläche " … " das Basisverzeichnis für die Ablage der Dateien aus. An dieser Stelle
können keine Platzhalter verwendet werden.
5.8.2.2 Unterordner
Fügen Sie hier über das sich oberhalb des Eingabefeldes befindliche Link-Menü optional diejenigen Eigenschaften der PDF-Datei
ein, aus denen Unterordner im Basisverzeichnis erzeugt werden sollen.
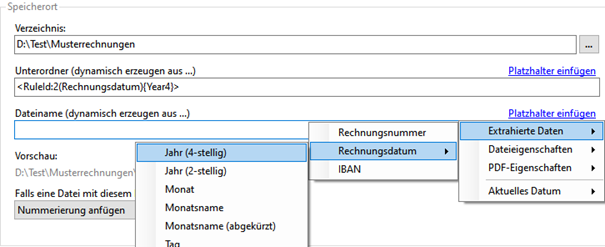
5.8.2.3 Dateiname
Fügen Sie hier über das sich oberhalb des Eingabefeldes befindliche Link-Menü optional die Eigenschaften der Datei ein, aus denen
der Dateiname generiert werden soll. Wenn Sie dieses Feld leer lassen, wird der ursprüngliche Name der Datei verwendet.
5.8.2.3a Namenskollisionen
Für den Fall, dass eine Datei mit dem definierten Namen bereits existiert, wird die hier festgelegte Namenskollisionsregel angewandt.
Entscheiden Sie, ob die Datei überschrieben werden soll, eine Nummer bzw. das Verarbeitungsdatum an den Namen angefügt oder der
Vorgang abgebrochen werden soll.
5.8.3 Dateidatum
Hier kann das Dateidatum nach Abschluss der Dateioperation auf einen aus den Metadaten oder dem Inhalt extrahierten Wert gesetzt werden.
5.8.4 Im Anschluss
5.8.4.1 Programm ausführen
Zur automatischen Weiterverarbeitung können Namen oder Pfade der Dateien einem Programm als Parameter übergeben werden. Legen Sie
hier die entsprechenden Einstellungen fest.
5.9 Aufgabentyp: Drucken
5.9.1 Allgemeine Einstellungen
Hier lässt sich festlegen, ob die Aufgabe den Status "Aktiviert" erhält und damit bei passenden PDF-Dateien abgearbeitet wird,
oder ob sie den Status "Deaktiviert" erhält. Aktivierte Aufgaben erhalten ein Häkchen im Aufgabennamen.
5.9.2 Druckeinstellungen
Hier legen Sie fest, ob die Datei direkt nach Eingang ausgedruckt werden soll. Aktivieren Sie die jeweiligen Kontrollkästchen und
nehmen Sie anschließend die Einstellungen über den Druckerauswahldialog vor. Bestätigen Sie diese im Druckerauswahldialog durch
die Schaltfläche "Drucken".
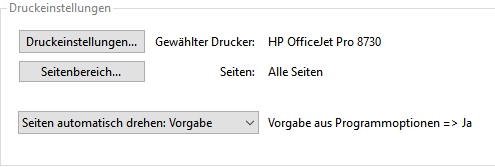
5.9.2.1 Seitenbereich
Durch Verwendung des Dialogs "Seitenbereich" lässt sich festlegen, welche Seiten gedruckt werden sollen. Um beispielsweise die erste
Seite zu überspringen, wählen Sie den Typ "bestimmte Seiten" und tragen Sie im Feld "von Seite" den Wert 2 ein und wählen Sie die
Einstellung "relativ zum Anfang". Im Feld "bis Seite" tragen Sie den Wert 1 ein und wählen die Einstellung "relativ zum Ende". Mit
der "Mindestseitenanzahl des Dokuments" kann sichergestellt werden, dass nur die dieser Einstellung entsprechenden Dokumente
gedruckt werden.
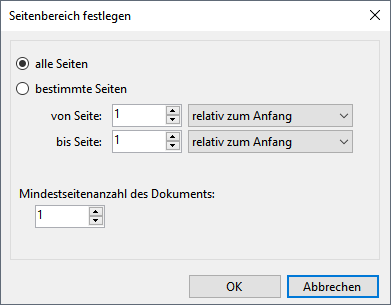
5.9.2.2 Seiten automatisch drehen
Bestimmt, ob die zu druckenden Seiten automatisch gedreht werden sollen. Dies ist unter anderem notwendig, falls einige zu verarbeitende
Dokumente/Seiten im Hochformat vorliegen und einige im Querformat. Als Standardeinstellung wird die in den Programmoptionen gesetzte
Vorgabe verwendet.
5.10 Benachrichtigungen
Hier können Sie Einstellungen vornehmen, welche dazu dienen, den Verarbeitungsstatus eines PDF-Dokuments mitzuteilen.
5.10.1 Statusmeldung per E-Mail
Wählen Sie aus, in welchem Fall eine Benachrichtigung erfolgen soll:
- bei Erfolg
- bei Fehlern
- bei Nichterfüllung der Filterkriterien
und tragen Sie einen oder mehrere (mit Komma getrennte) Empfänger der Statusmeldung ein.
5.10.2 Statusmeldung durch ein akustisches Signal
Wählen Sie hier optional eine Wave-Datei aus, die nach erfolgreicher Verarbeitung abgespielt werden soll.
6 Werkzeugleiste des Log-Bereichs
Die Werkzeugleiste enthält die folgenden Schaltflächen:

6.1 Log-Einträge filtern
Durch Verwendung des Log-Filters lassen sich die Log-Einträge begrenzen. Das Filterkriterium kann beispielsweise das Eingangsdatum sein,
welches auf einen Zeitraum innerhalb der letzten Woche begrenzt werden soll. Der Vergleichsoperator ist kontext-sensitiv, d.h.
er passt immer zum gewählten Filterkriterium. Durch einen Klick auf die Schaltfläche mit dem Plus- oder Minus-Symbol können weitere
Filter hinzugefügt (verknüpft mit einem logischen UND) oder entfernt werden.
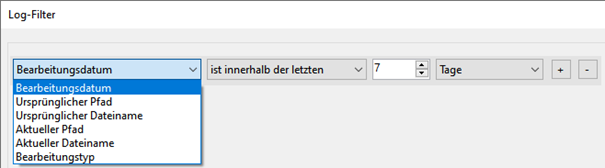
6.2 Excel-Bericht erstellen
Diese Schaltfläche dient zum Erzeugen einer Übersicht der Verarbeitungen als Excel-Bericht. Dieser beinhaltet die folgenden Blätter:
- Übersicht
- Erfolgreiche Verarbeitung
- Fehler
- Kein Treffer
- Kein Text
und ermöglicht das Filtern und benutzerdefinierte Sortieren der Verarbeitungsdaten. In den Programmoptionen lässt sich eine
regelmäßige Zusendung des aktuellen Berichts konfigurieren.
7 Log-Liste
Die Log-Liste enthält Informationen über alle verarbeiteten PDF-Dokumente und ist untergliedert in die vier Registerkarten
"Erfolgreiche Verarbeitung", "Fehler", "Kein Treffer", "Kein Text".
Das Kontextmenü enthält abhängig von der aktiven Registerkarte folgende Einträge:
- Gespeicherte Datei öffnen
(öffnet eine gespeicherte Datei mit dem zugehörigen Standard-Programm)
- Gespeicherte Datei im Explorer anzeigen
(öffnet den Explorer und markiert die gespeicherte Datei)
- Log-Eintrag in Zwischenablage kopieren
(kopiert relevante Daten des ausgewählten Eintrags in die Zwischenablage)
- Liste leeren
(entfernt alle Einträge aus der Log-Liste)
8 Statusleiste
8.1 Profile
Zeigt die Gesamtanzahl der Profile sowie die Anzahl der aktiven Profile.
8.2 Log-Filter
Zeigt die Anzahl der Einträge, welche die Bedingungen des Log-Filters nicht erfüllen, also beispielsweise zu alt sind.
8.3 Log-Einträge
Zeigt die Anzahl der sichtbaren Einträge.
8.4 Status
Zeigt folgende Status-Informationen an:
- die Anzahl der Sekunden bis zur nächsten Überprüfung auf neue Dateien
- Informationen zur aktuellen Überprüfung (die Anzahl der bereits überprüften Dateien)
- Informationen zur aktuellen Verarbeitung (die Anzahl der bereits verarbeiteten Dateien)
- sonstige Informationen zum aktuellen Vorgang
9 Programmoptionen
9.1 Allgemein
Hier lassen sich Einstellungen wie die Sprache der Programmoberfläche und das Startverhalten sowie eine zentral verwaltete
Profildatei festlegen.
Sobald eine zentral verwaltete Profildatei angegeben wurde, können an den einzelnen Profilen keine Veränderungen mehr vorgenommen
werden – auch das Löschen und Neuanlegen ist gesperrt. Änderungen können bzw. sollten nur vom Administrator vorgenommen werden.
Der Administrator bearbeitet die Profildatei lokal (d.h. unter Verwendung des Anwendungsdatenverzeichnisses "%AppData%\Automatic
PDF Processor") und kopiert sie anschließend in den vorgesehenen Netzwerkordner (Voraussetzung dafür ist, dass er selbst keine
zentral verwaltete Profildatei verwendet).
Die zentral verwaltete Profildatei wird von den einzelnen Prozessen vor jedem Durchlauf neu geladen und die Profilliste im Hauptfenster
in regelmäßigen Abständen (alle 5 Minuten) aktualisiert. Das Aktualisieren der Profilliste im Hauptfenster kann durch Minimieren
der Anwendung in den Benachrichtigungsbereich der Taskleiste und anschließendes Wiederherstellen erzwungen werden.
9.2 Verarbeitung
9.2.1 Intervall der Prüfung auf neu zu verarbeitende Dateien
Legt fest, in welchem zeitlichen Abstand (in Sekunden) "Automatic PDF Processor" überprüft, ob neue PDF-Dateien abgelegt wurden.
9.2.2 Pause zwischen der Verarbeitung mehrerer neuer Dateien
Hier lässt sich einstellen, ob das Programm nach der Verarbeitung eines PDF-Dokuments für eine gewisse Zeit pausieren soll. Diese
Option ist für die Weiterverarbeitung gespeicherter Dateien relevant.
9.2.3 Fehler für die Erzeugung von Fehlerberichten in Datei protokollieren
Bestimmt, ob Fehler festgehalten werden. Beim Auftreten von Problemen ist die Aktivierung dieser Option notwendig, da die
Fehlerinformationen zur Erstellung eines Fehlerberichts notwendig sind. Anderenfalls kann diese Option deaktiviert werden,
um Schreibzugriffe auf die Festplatte zu reduzieren.
9.2.4 Allgemeine Fehler per E-Mail melden
Bestimmt, ob allgemeine Fehler, wie etwa fehlende Schreibrechte per E-Mail gemeldet werden.
9.2.5 Verschiebe Dateien mit fehlerhafter Verarbeitung nach
Ermöglicht die Angabe eines allgemeinen Verzeichnisses für Dateien, die nicht einwandfrei verarbeitet werden konnten und
daher manuell geprüft bzw. verarbeitet werden müssen.
9.2.6 Verschiebe Dateien, welche Filterkriterien nicht erfüllen, nach
Ermöglicht die Angabe eines allgemeinen Verzeichnisses für Dateien, welche nicht alle Filterkriterien erfüllen.
9.2.7 Verschiebe Dateien ohne Text nach
Ermöglicht die Angabe eines allgemeinen Verzeichnisses zur Ablage von Dateien, welche keinen Text enthalten (z. B. eingescannte
Dateien ohne OCR-Bearbeitung). Lesen Sie dazu unbedingt den Punkt 1.0 (2. Absatz).
9.2.8 Sende Dateien ohne Text per E-Mail
Ermöglicht die Angabe eines E-Mail-Postfachs für Dokumente, welche keinen Text enthalten (z. B. eingescannte Dateien ohne
OCR-Bearbeitung). Lesen Sie dazu unbedingt den Punkt 1.0 (2. Absatz).
9.2.9 Dateien nur in folgender Zeit verarbeiten
Diese Option ermöglicht es, Dateien ausschließlich zu den hier festgelegten Zeiten automatisch zu verarbeiten.
9.3 E-Mail-Konto zum Senden
Hier wird das E-Mail-Konto zum Versenden von Benachrichtigungen festgelegt. Dafür lässt sich entweder das in Outlook als
Standard festgelegte E-Mail-Konto verwenden oder es können dafür benutzerdefinierte Einstellungen vorgenommen werden.
Das hier angegebene E-Mail-Konto wird verwendet, um die in den Profilen individuell festlegbaren Statusbenachrichtigungen
an die dort eingetragenen Empfänger zu versenden.
9.4 Excel-Bericht per E-Mail
Diese Option ermöglicht es, ein Intervall zu definieren, in welchem ein automatisch generierter Excel-Bericht über die
Verarbeitungen eines bestimmten Zeitraums an die festgelegte E-Mail-Adresse versandt wird.
9.5 Sicherungen
Wenn diese Option aktiviert wird, erstellt das Programm regelmäßig eine komplette Sicherung der Anwendungsdaten als ZIP-Archiv
im festgelegten Ordner. Mithilfe der Sicherungen kann über Menü à Weiteres à Anwendungsdaten wiederherstellen ein früherer
Zustand wiederhergestellt werden.
9.6 Druckeinstellungen
Hier lässt sich als Voreinstellung festlegen, ob zu druckende Seiten automatisch gedreht werden sollen. In den Profileinstellungen
kann diese Einstellung überschrieben werden.
9.7 Sonstiges
9.7.1 Maximale Anzahl der Einträge im Log-Bereich
Legt die maximale Anzahl der im Log-Bereich verfügbaren Einträge fest. Die Standard-Einstellung ist 25.000 Einträge.