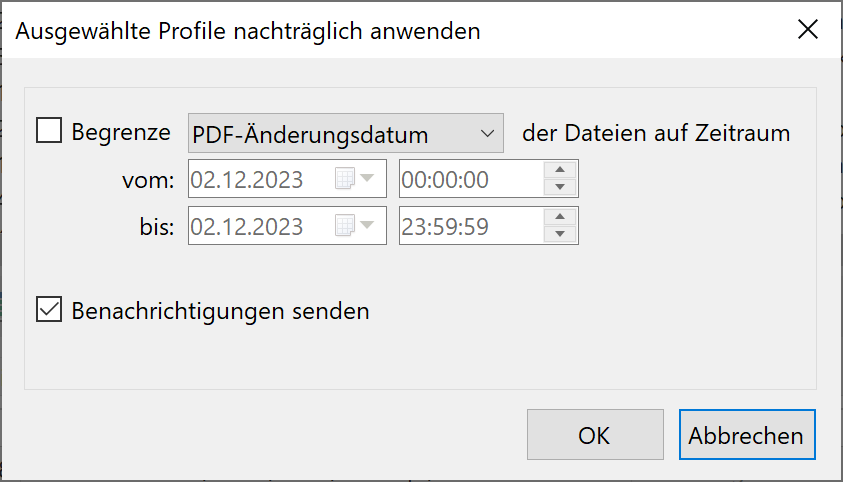Schritt-für-Schritt-Anleitung zum automatisierten Auswerten von PDF-Formularen mit Automatic PDF Processor für Windows
Ein neues Profil erstellen
Legen Sie zunächst mit einem Klick auf die Schaltfläche "Neues Profil..." ein neues Profil an. Geben Sie dem Profil
einen aussagekräftigen Namen - zum Beispiel "PDF-Formulardaten exportieren". Fügen Sie optional noch einen Kommentar hinzu,
z. B. den Typ des Formulars. Optional können Sie das Profil farblich hervorheben lassen, um durchgeführte Aufgaben in der Log-Liste
besser voneinander unterscheiden zu können.
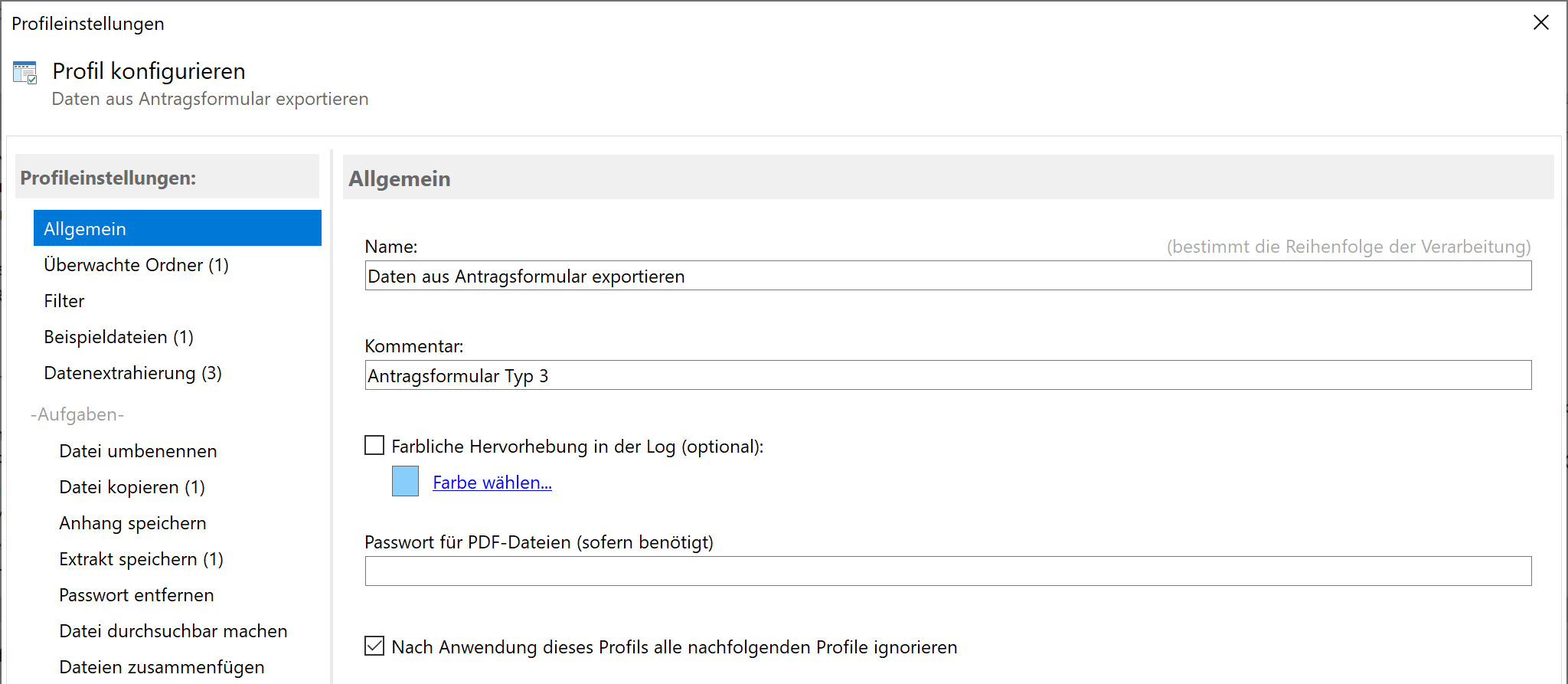
Den zu überwachenden Ordner festlegen
Wählen Sie einen oder mehrere Ordner aus. Sobald eine neue PDF-Datei in den überwachten Ordner abgelegt wird, werden die aktivierten
Aufgaben auf diese Datei angewandt. In diesem Fall werden also die Formulardaten aus den PDF-Dokumenten extrahiert und gemäß den
Einstellungen weiterverarbeitet. Ältere PDF-Formulare können nach Erstellung des Profils mit einem Klick auf die Schaltfläche "Nachholen"
verarbeitet werden.
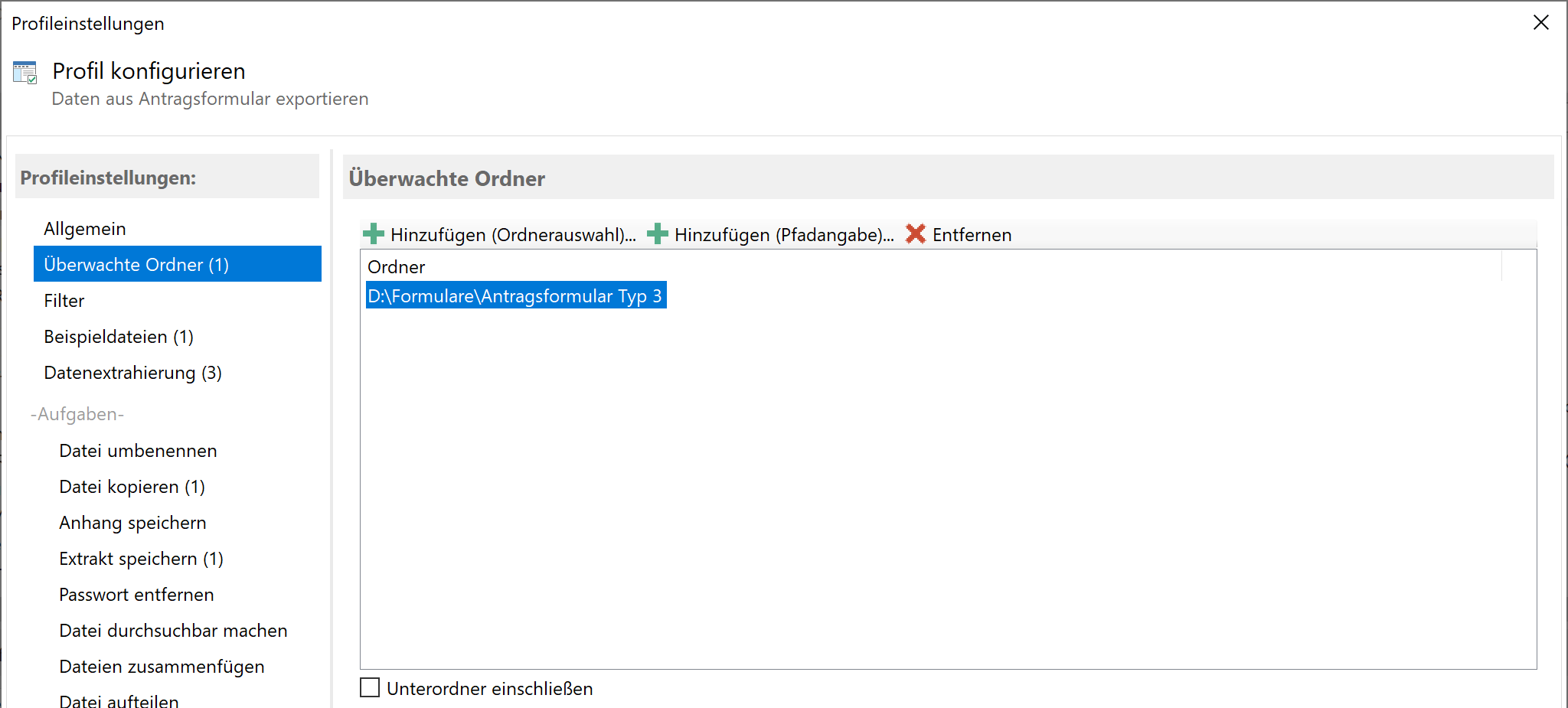
Filter setzen
Legen Sie hier optional Filterkriterien fest, um nur bestimmte PDF-Formulare zu verarbeiten. Sie können u. a. Dateieigenschaften
wie einen Teil des Dateinamens verwenden oder Dokumenteigenschaften, wie Autor, Thema oder auch den Text. Filterbegriffe können mit
logischen UND sowie ODER kombiniert werden. Falls Sie keinen Filterbegriff eingeben, werden sämtliche in den überwachten Ordner
eingehende PDF-Dateien automatisch verarbeitet.
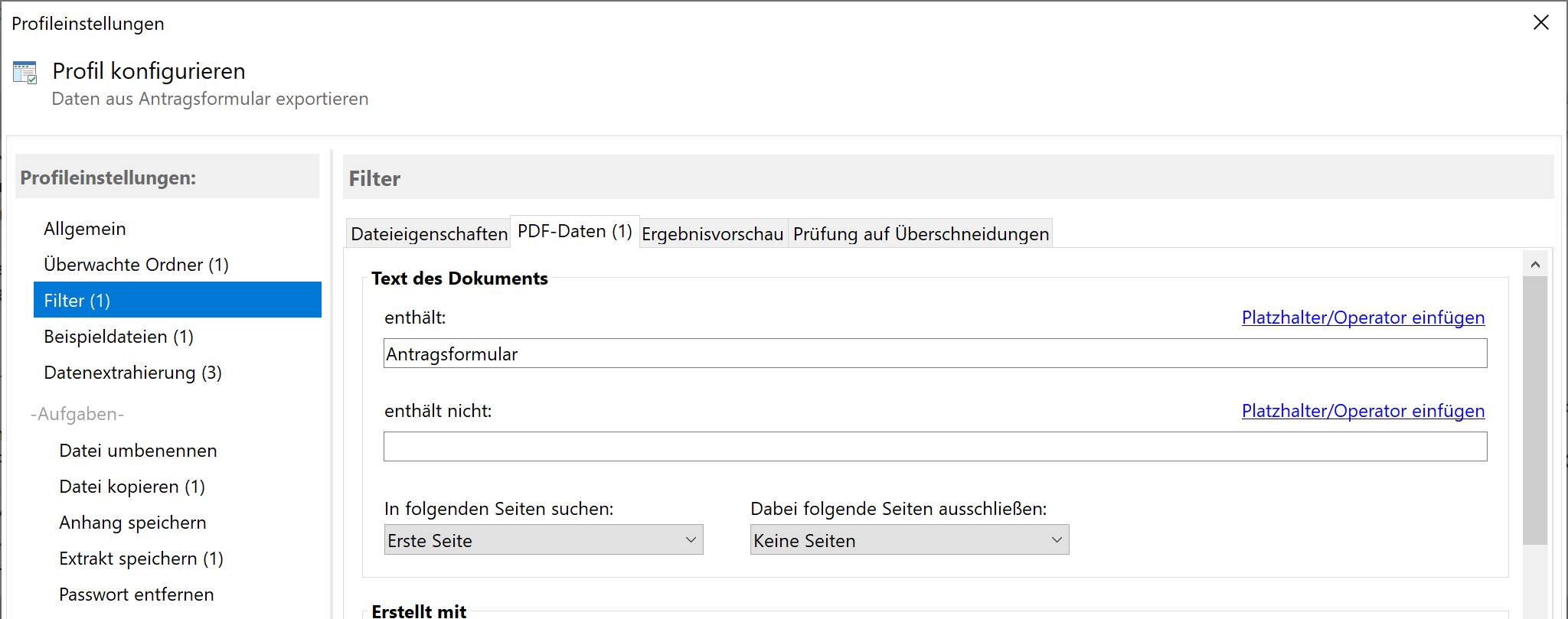
Datenquelle "PDF-Formulardaten" auswählen und konfigurieren
Klicken Sie in der Kategorie "Datenextrahierungsregeln" auf "Neue Regel anlegen". Wählen Sie in der Regelverwaltung den Typ
"Formulardaten" aus der Liste der Datenquellen aus. In den nun verfügbaren Einstellungen wird eine Liste
der Feldnamen angezeigt. Falls mehrere Felder den gleichen Namen haben, wird der angezeigte Feldname um die Seitennummer (nur bei
mehrseitigen Formularen) und die Nummer des Vorkommens ergänzt. Zusätzlich können Sie festlegen, ob der Wert des ausgewählten Formularfelds
leer sein darf.
Auf der Registerkarte "Datenermittlung" ist eine Vorschau des ausgewählten Formularfelds und der extrahierten Daten verfügbar.
Es werden Mehrfachauswahlen für Listenwerte unterstützt. Der extrahierte Wert von Kontrollkästchen bzw. Ja-/Nein-Feldern ist j für Ja und
n für Nein. Die extrahierten Formulardaten können unter anderem mit der Aufgabe "Extrakt speichern" in eine CSV-Datei exportiert oder für die
Benennung verwendet werden. Beim Export in eine CSV-Datei kann zwischen Einzeldatei oder Sammeldatei unterschieden werden, um die Daten
mehrerer PDF-Formulare in einer Datei verfügbar zu haben.
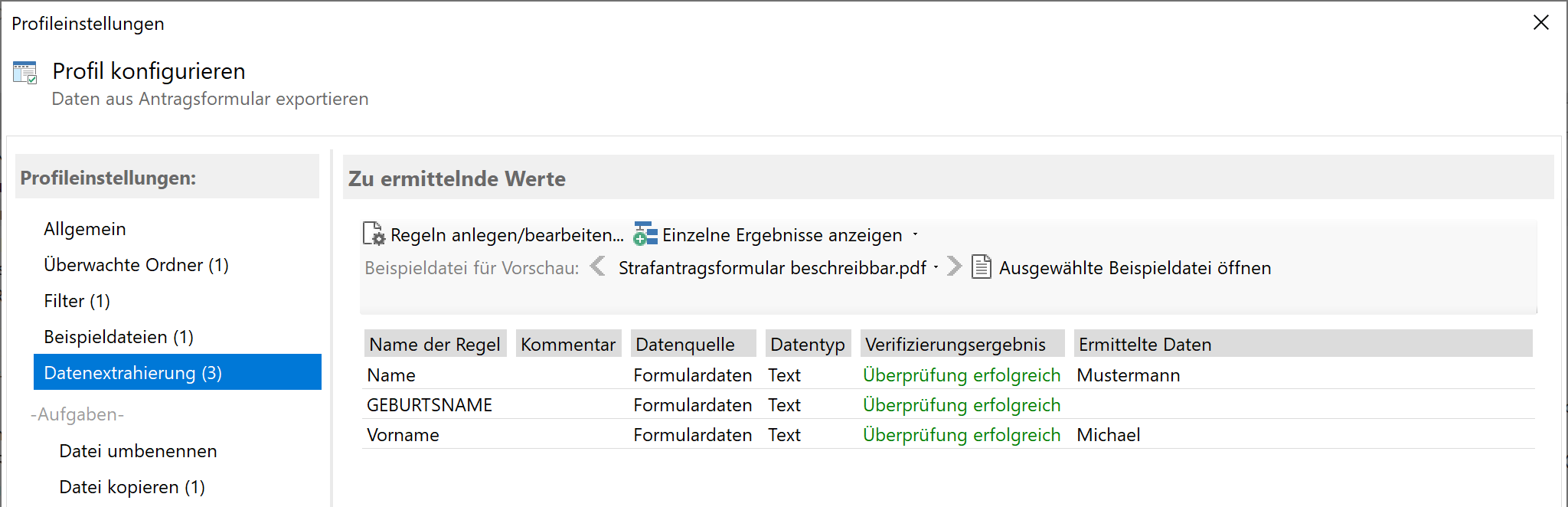
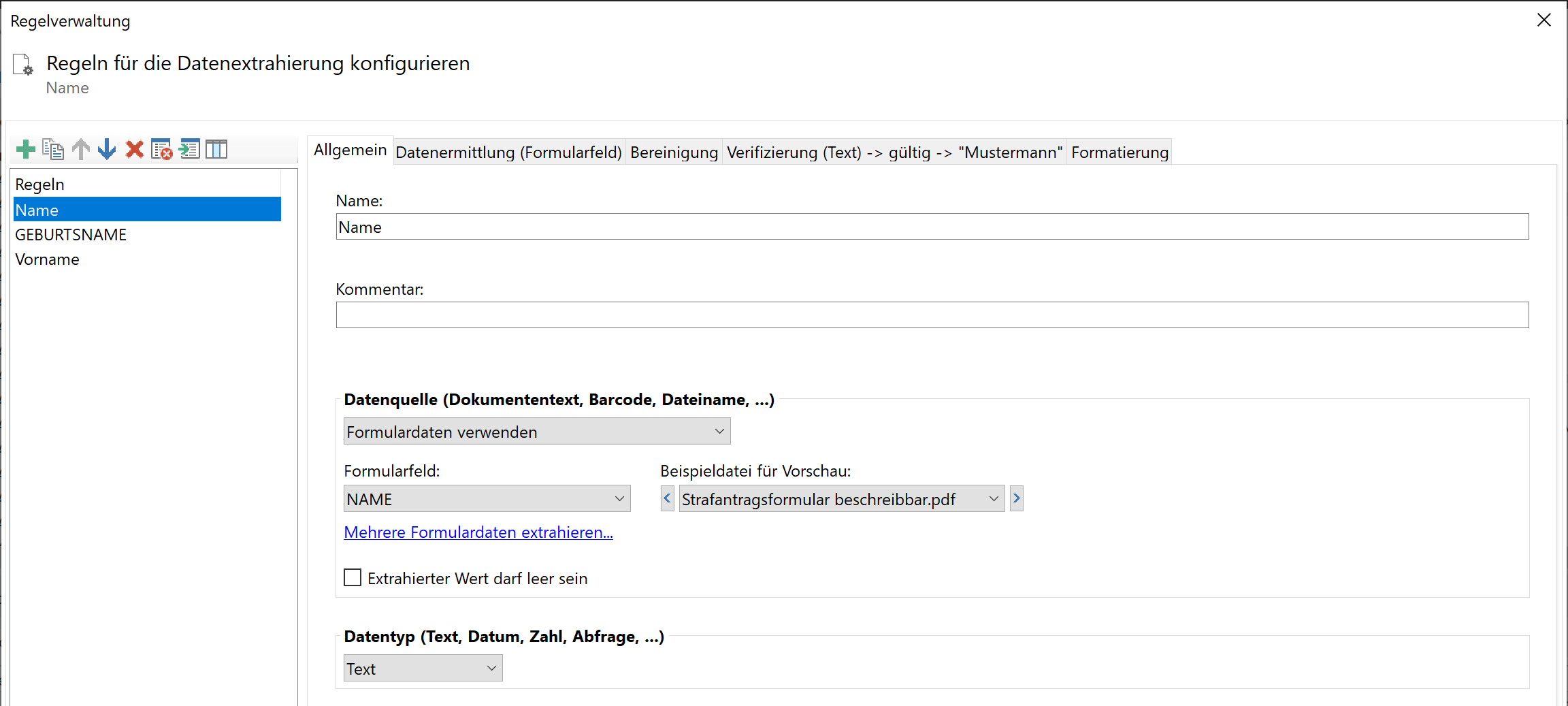
Mehrere Formulardaten extrahieren
Klicken Sie auf den gleichnamigen Link im Konfigurationsbereich, um das Auswahlfenster zu öffnen. Dort sehen Sie eine Liste der
verfügbaren Formularfelder und den extrahierten Wert. Setzen Sie ein Häkchen bei den entsprechenden Einträgen und bestätigen Sie mit
"OK", um die Regeln automatisch erstellen zu lassen. Wenn Häkchen wieder entfernt werden, wird auch die dazugehörige Regel
wieder aus der Liste der Datenextrahierungsregeln entfernt.
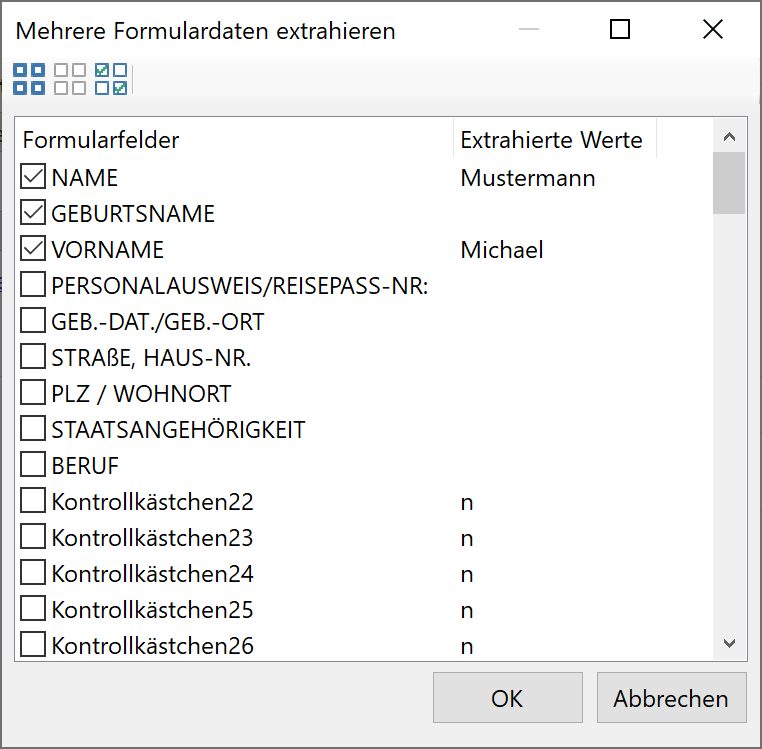
Benachrichtigungen
In dieser Kategorie kann festgelegt werden, ob Statusmeldungen zur Verarbeitung der jeweiligen PDF-Datei (Erfolg, Fehler,
Kein Treffer, Kein Text, ...) an eine bestimmte E-Mail-Adresse versandt werden soll. Der Versand dieser E-Mail kann erfolgen über:
- das standardmäßige Outlook-E-Mail-Konto
- einen SMTP-Server
- einen Exchange-Server.
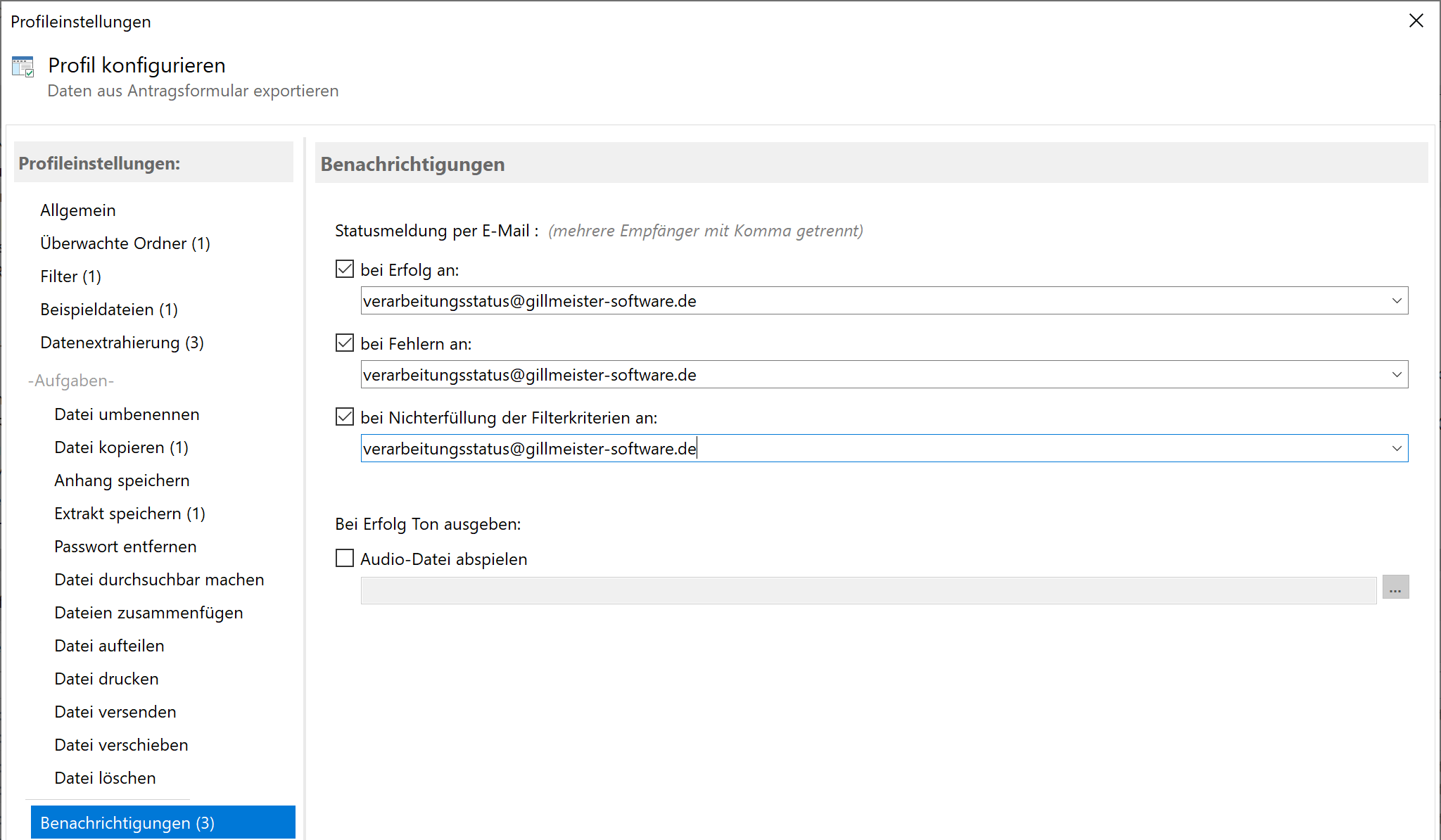
Nachholen (ältere PDF-Formulare auswerten)
Abschließend besteht noch die Option, das eingerichtete Profil auf alle PDF-Dateien eines bestimmten Zeitraums anzuwenden,
d.h. alle passenden PDF-Formulare auszulesen. Markieren Sie dazu das erstellte Profil in der Profilliste und klicken Sie auf "Nachholen".
Anderenfalls wird das Profil nur auf alle neu eingehenden PDF-Dateien der überwachten Ordner angewandt.