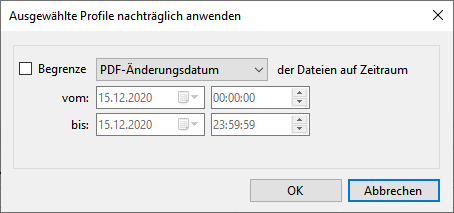Schritt-für-Schritt-Anleitung zum automatisierten Drucken von PDF-Dateien mit Automatic PDF Processor für Windows
Ein neues Profil anlegen
Klicken Sie zunächst in der oberen Werkzeugleiste auf die Schaltfläche "Neues Profil...". Das Programm legt ein neues Profil an und
öffnet es im Konfigurationseditor. Geben Sie dem Profil einen Namen (beispielsweise Rechnungen drucken) und tragen Sie optional
einen Kommentar ein. Es besteht die Möglichkeit, das Profil in der Log-Liste farblich hervorzuheben, um die durchgeführten Aufgaben schnell
voneinander unterscheiden zu können. Aktivieren Sie dazu die Option "Farbliche Hervorhebung in der Log" und legen Sie über die
Schaltfläche "Farbe wählen..." eine individuelle Farbe für das Profil fest.
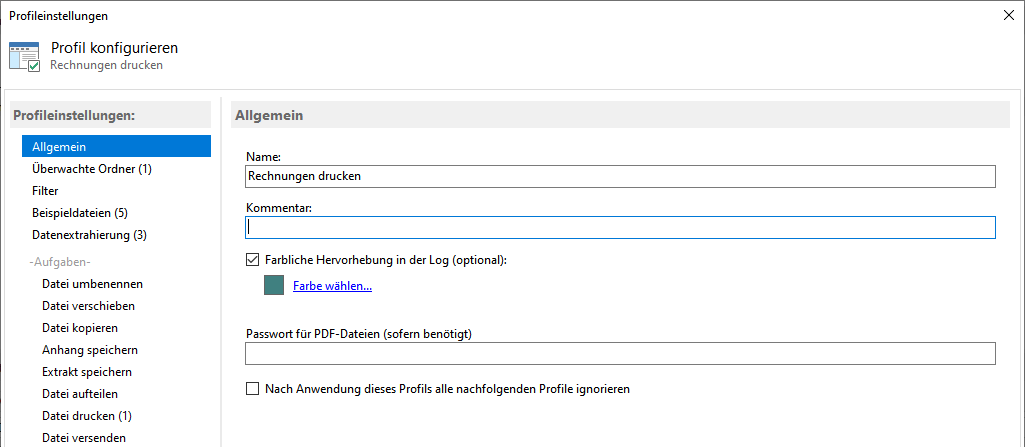
Zu überwachenden Ordner festlegen
Wählen Sie einen oder mehrere Ordner aus, auf welche das aktuelle Profil angewandt werden soll bzw. aus denen neu abgelegte PDF-Dateien
automatisch oder ältere PDF-Dokumente nachträglich gedruckt werden sollen. Klicken Sie auf "Hinzufügen..." und wählen Sie einen
der aufgelisteten Ordner.
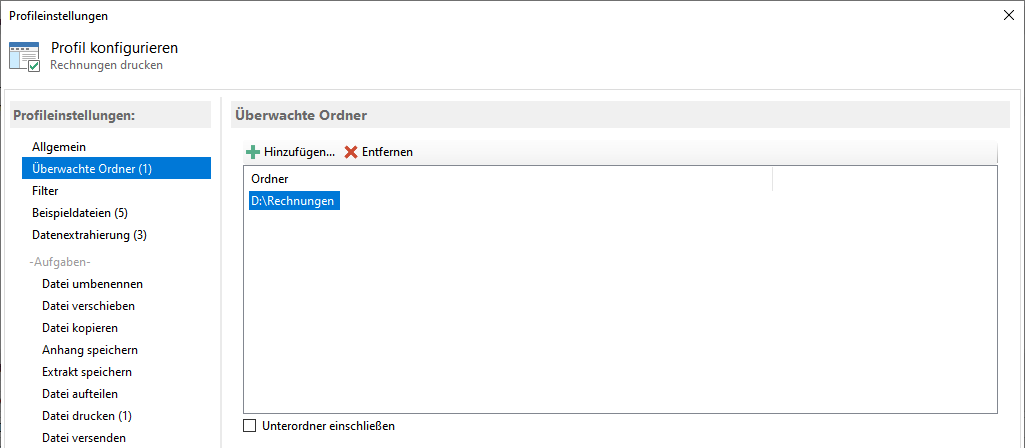
Filter einrichten
Legen Sie die Filterkriterien fest, um sicherzustellen, dass ausschließlich relevante PDF-Dateien automatisch gedruckt werden. Tragen Sie beispielsweise
einen Begriff ein, der unbedingt im PDF-Dokument vorkommen muss und/oder einen Teil des Dateinamens ein.
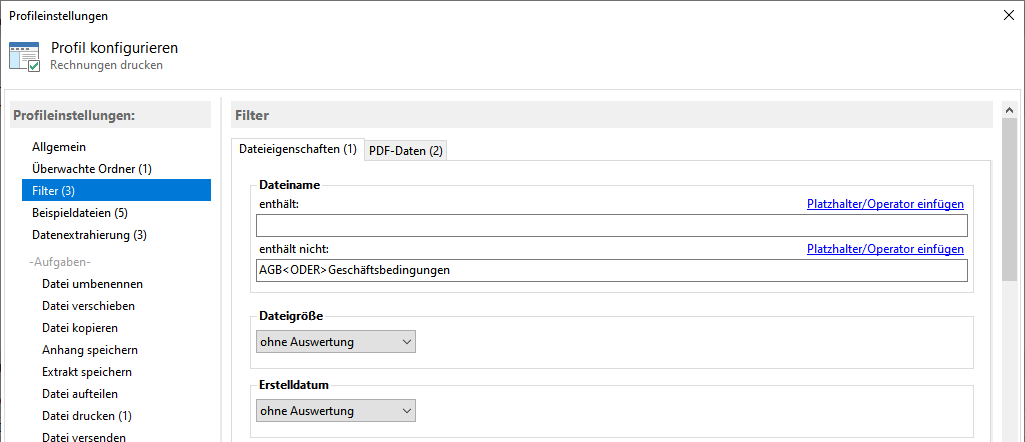
Aufgabe "Datei drucken" aktivieren und konfigurieren
Wählen Sie den Aufgabentyp "Datei drucken" aus und setzen Sie den Aufgabenstatus auf "Aktiviert".
Klicken Sie anschließend auf "Druckeinstellungen...", um den Dialog zur Auswahl des Druckers zu öffnen und
eventuell zusätzliche Einstellungen wie das Papierfach oder die Anzahl der Kopien festzulegen. Über die Schaltfläche
"Seitenbereich..." können Sie optional Seiten vom Druck ausschließen bzw. nur bestimmte Seiten des Anhangs
oder der Datei drucken.
Sie können die Dateien auch auf mehreren Druckern ausdrucken lassen. Nehmen Sie dazu die entsprechenden Einstellungen
auf der Registerkarte "2. Ausdruck" oder "3. Ausdruck" vor.
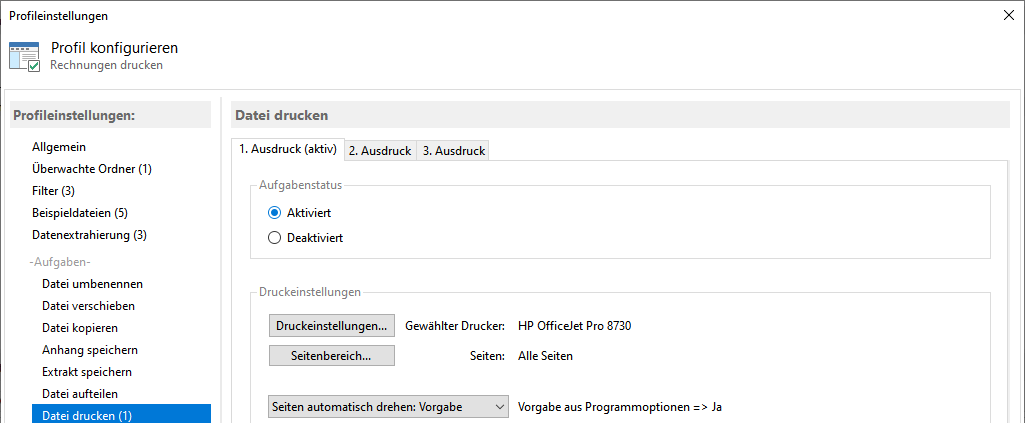
Benachrichtigungen
Als nächstes wird festgelegt, ob Statusmeldungen zur Verarbeitung der jeweiligen PDF-Datei an eine bestimmte E-Mail-Adresse versandt werden soll.
Für den Versand der E-Mail kann entweder das standardmäßige Outlook-E-Mail-Konto verwendet werden oder ein E-Mail-Konto mit benutzerdefinierten Eigenschaften.
Nach erfolgreichem Druck des PDF-Dokuments kann eine beliebige Sound-Datei abgespielt werden.
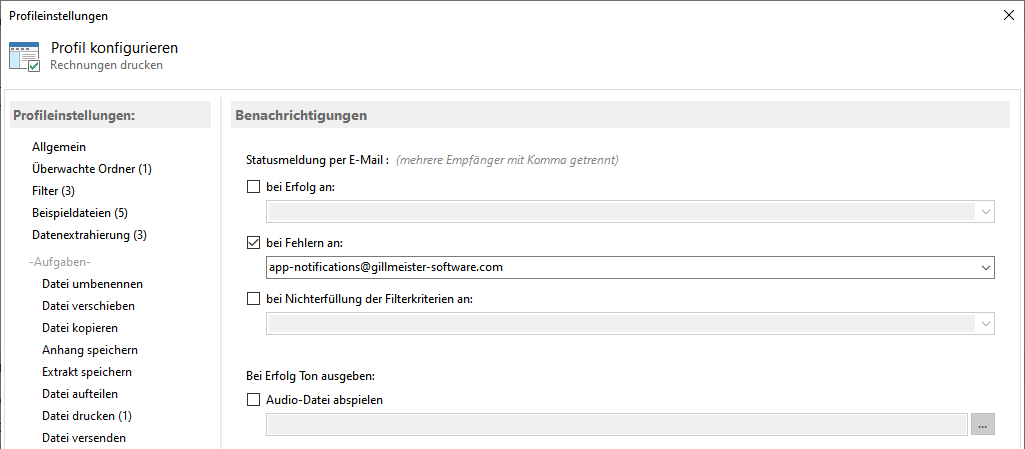
Nachholen (ältere PDF-Dateien ausdrucken)
Abschließend besteht noch die Option, das eingerichtete Profil auf alle PDF-Dateien eines bestimmten Zeitraums anzuwenden,
d.h. alle passenden PDF-Dateien auszudrucken. Markieren Sie dazu das erstellte Profil in der Profilliste und klicken Sie auf "Nachholen".
Anderenfalls wird das Profil nur auf alle neu eingehenden PDF-Dateien der überwachten Ordner angewandt.