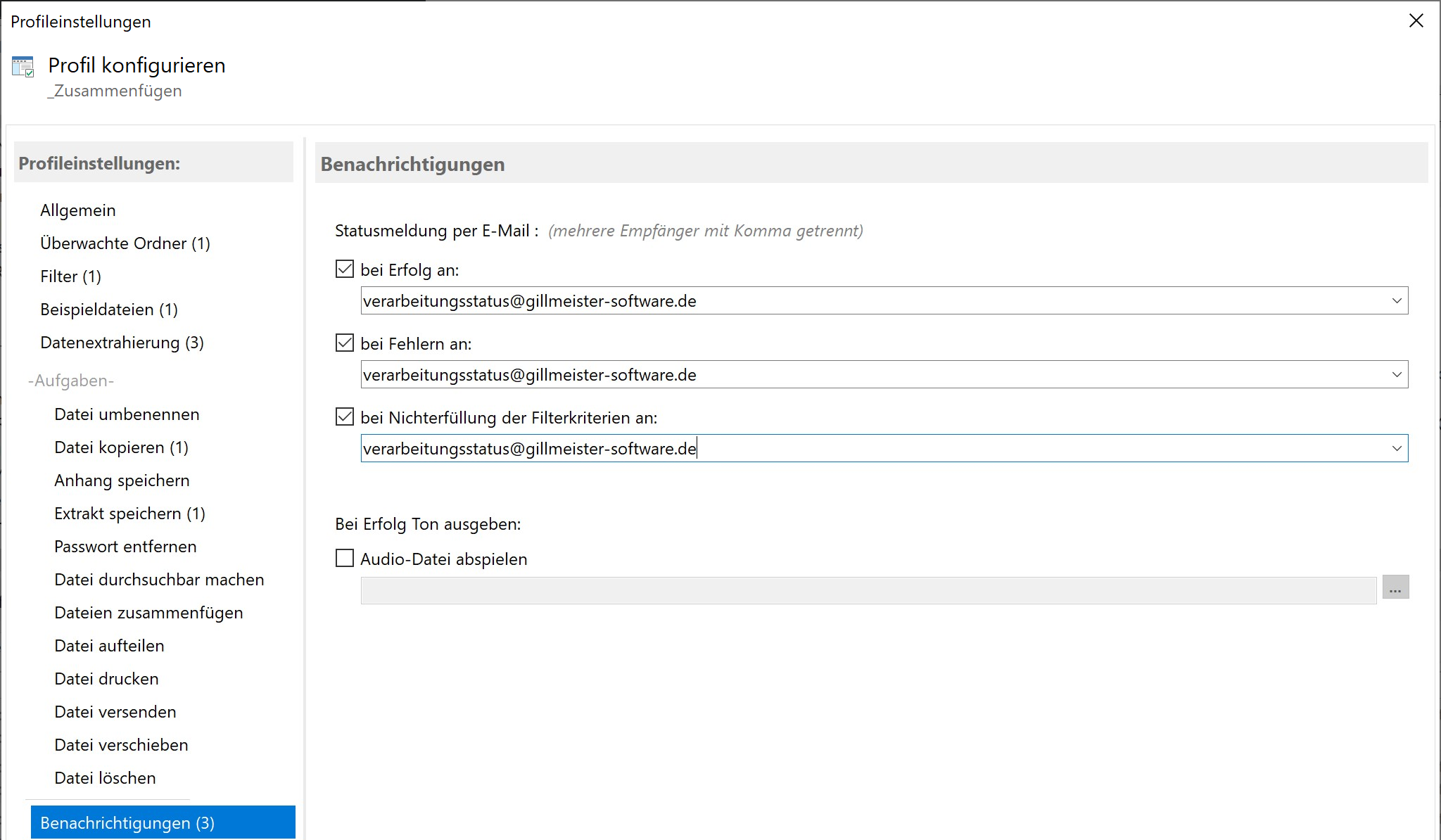Schritt-für-Schritt-Anleitung zum automatisierten Zusammenfügen von PDF-Dateien mit Automatic PDF Processor für Windows
Ein neues Profil anlegen
Klicken Sie zunächst in der oberen Werkzeugleiste auf die Schaltfläche "Neues Profil...". Das Programm legt ein neues Profil an
und öffnet es im Konfigurationseditor. Dort können Sie dem Profil einen aussagekräftigen Namen geben (beispielsweise: Rechnungen
und AGB zusammenfügen) und optional einen Kommentar hinzufügen, z. B. den Zielordner für die Ablage. Kommentare werden mit in der
Profilliste aufgeführt. Im darunterliegenden Eingabefeld kann bei Bedarf das Passwort für die PDF-Dateien eingetragen werden.
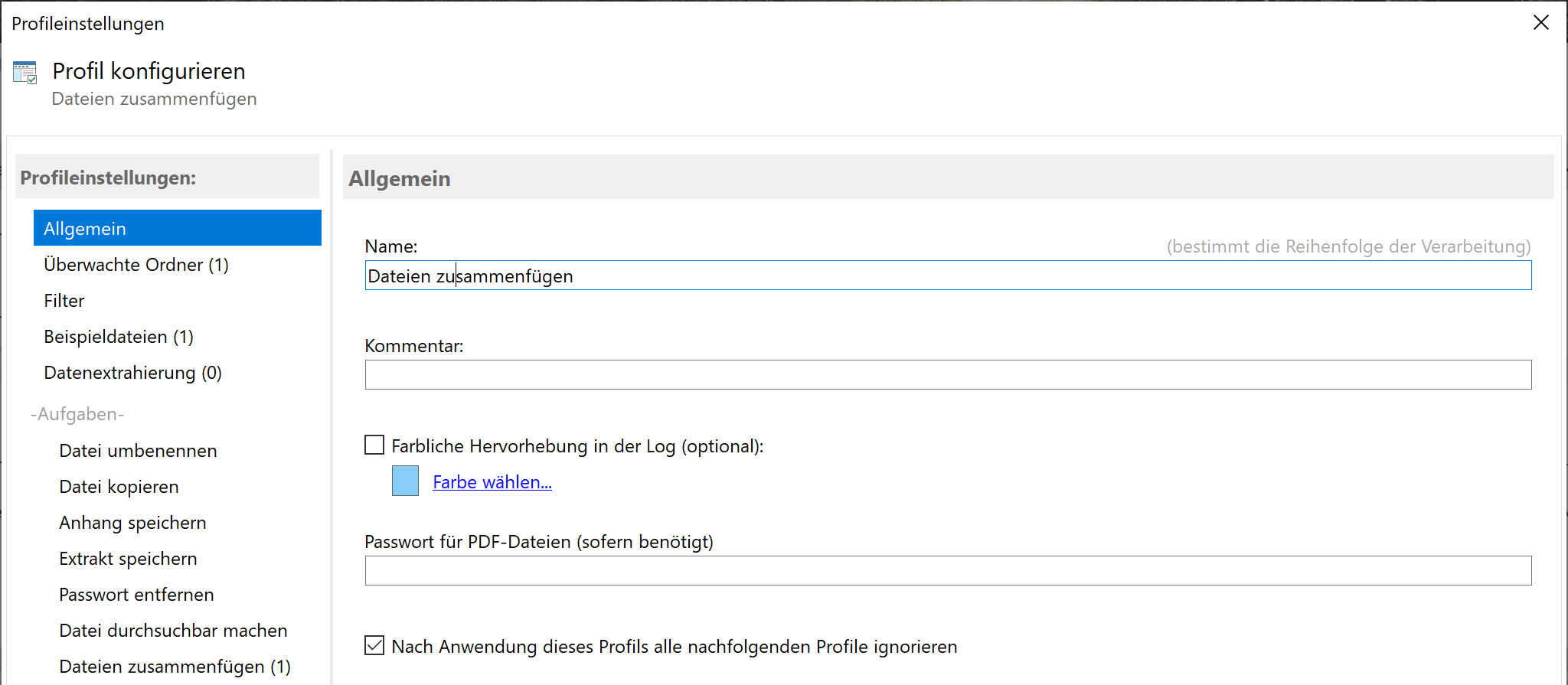
Zu überwachenden Ordner festlegen
Wählen Sie einen Ordner aus, der überwacht werden soll, d. h. einen oder auch mehrere Ordner, in welchen die zu primären PDF-Dateien
eingehen, beispielsweise Rechnungen. Klicken Sie dazu auf die Schaltfläche "Hinzufügen..." und wählen Sie einen der dort
aufgelisteten Ordner aus.
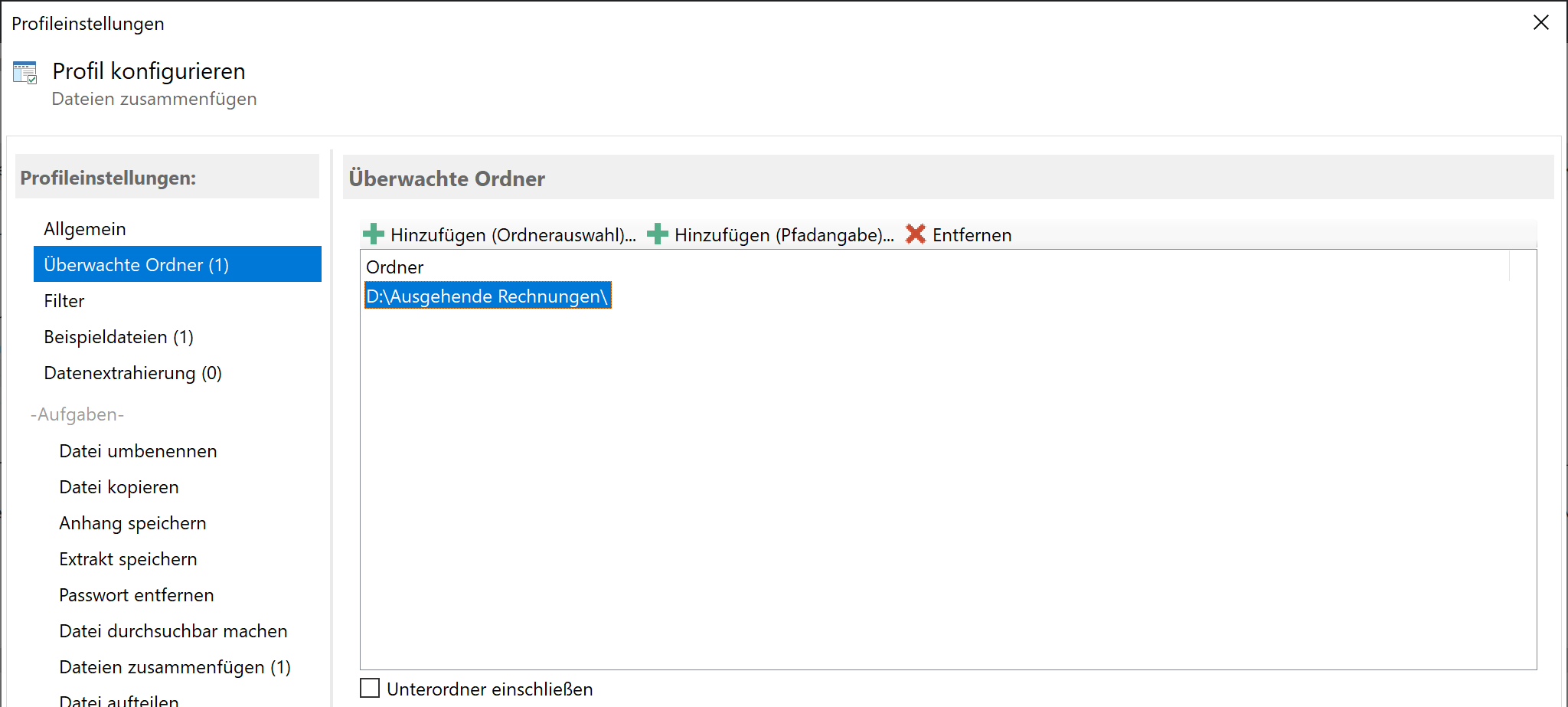
Filter einrichten
Hier können Sie optional Filterkriterien festlegen, um nur bestimmte PDF-Dateien automatisch zu verarbeiten bzw. um das Hauptdokument
für die Zusammenfügung zu identifizieren. Beispielsweise kann ein Begriff aus dem Text des Dokuments und einen Teil des Dateinamens
eingetragen werden. Möglich ist auch die Verwendung einer Liste, die beispielsweise sämtliche Kundennamen oder -nummern enthält.
Filterbegriffe lassen sich mit logischen UND sowie ODER kombinieren. Auf der Registerkarte "Ergebnisvorschau" wird angezeigt,
ob die (im nächsten Schritt) hinzugefügten Beispieldateien die Filterkriterien erfüllen.
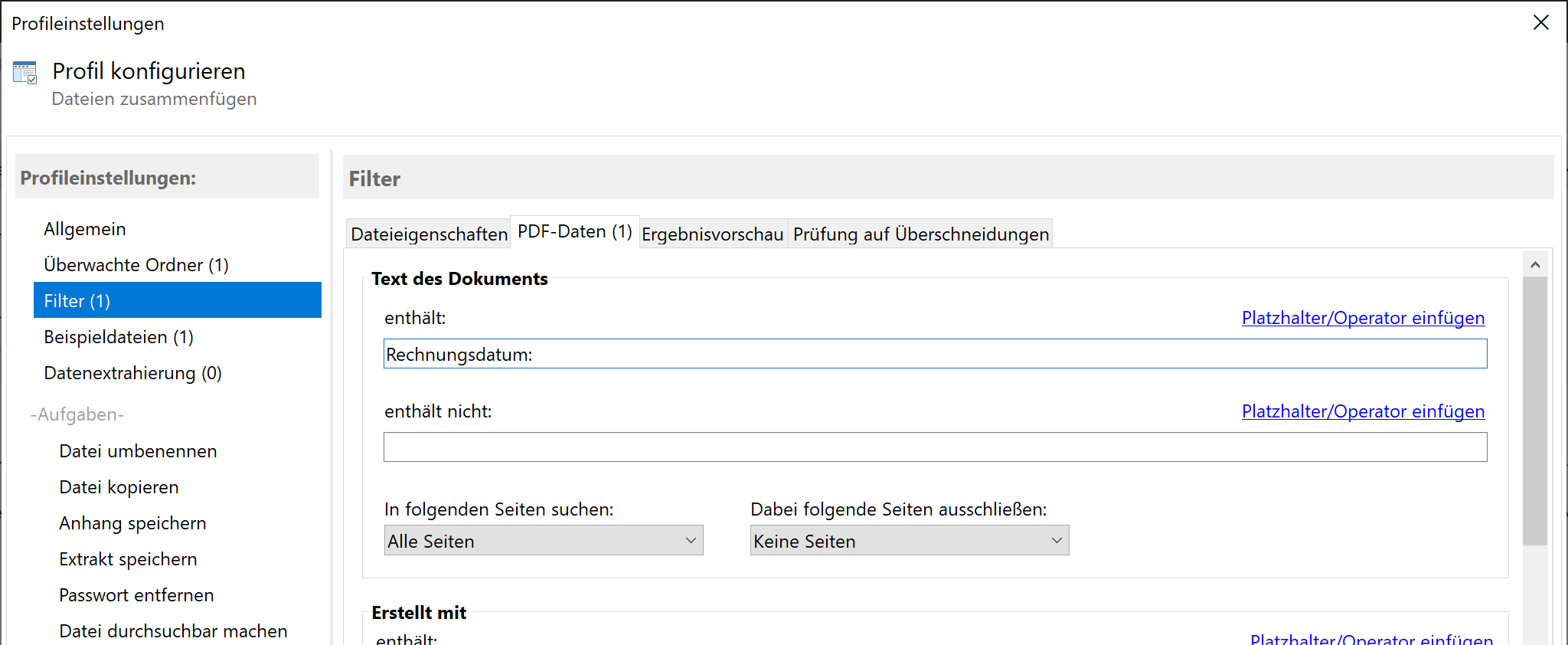
Einige Beispieldateien hinzufügen
Geben Sie hier 5 oder mehr PDF-Dateien an, welche den zu verarbeitenden Dateien entsprechen. In den Profileinstellungen erhalten Sie basierend
auf diesen Beispieldateien eine Vorschau auf die extrahierten Daten, Verifizierungsergebnisse etc. Wählen Sie hier am besten Dateien, die in
einem separaten Verzeichnis liegen und nicht verarbeitet werden, insbesondere nicht umbenannt oder verschoben werden.
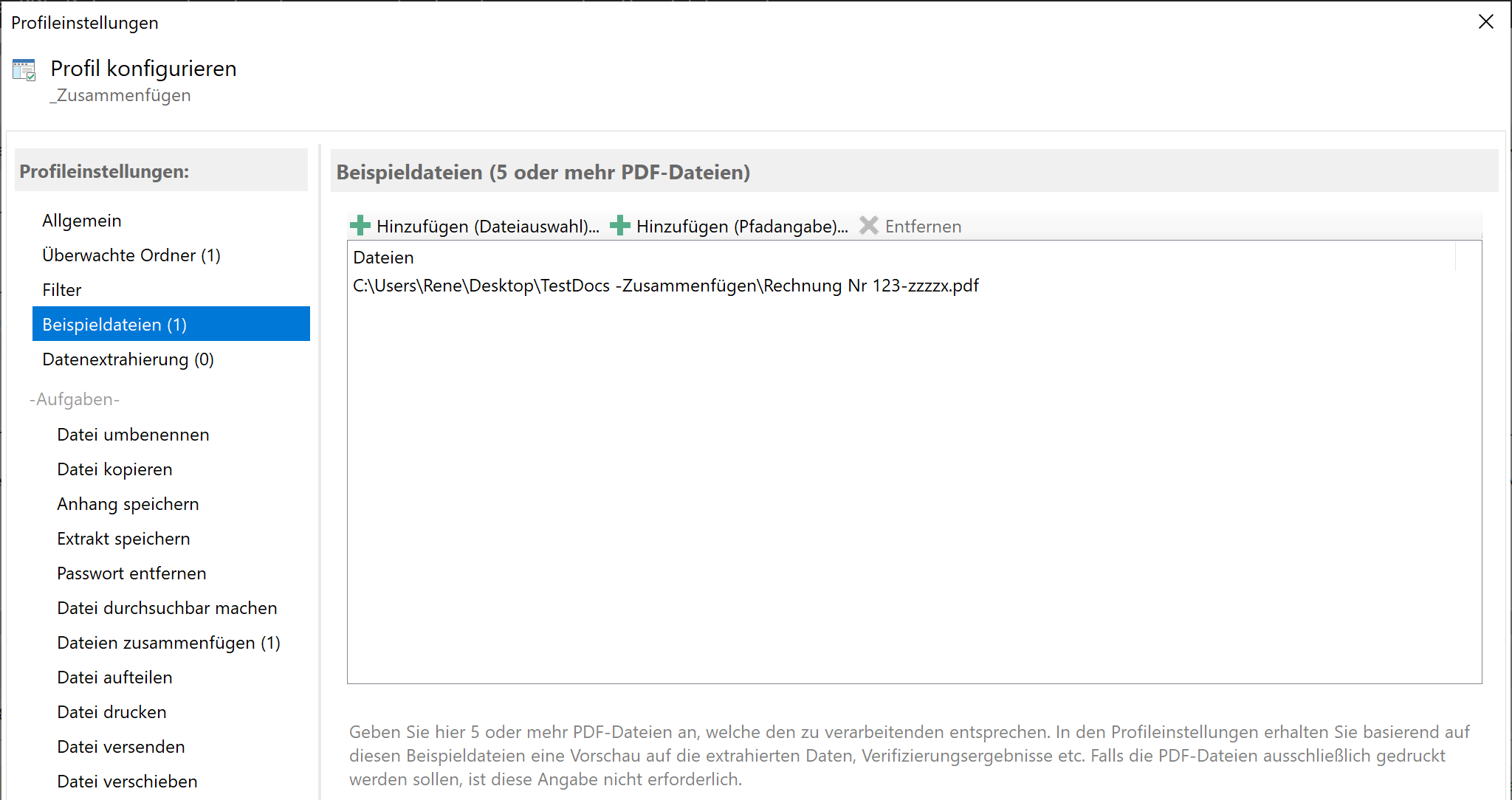
PDF-Dokumente zusammenfügen - Variante 1 - an jedes der Hauptdokumente eine zusätzliche, immer gleiche PDF-Datei anfügen
Aktivieren Sie zunächst die Aufgabe und legen Sie den Speicherort für das komplettierte Dokument fest. Wählen Sie anschließend über die
Schaltfläche "Datei hinzufügen" eine oder mehrere Dateien aus, die an das Hauptdokument angefügt werden sollen. Dies können
beispielsweise eine PDF-Datei mit den AGB oder eine Broschüre sein.
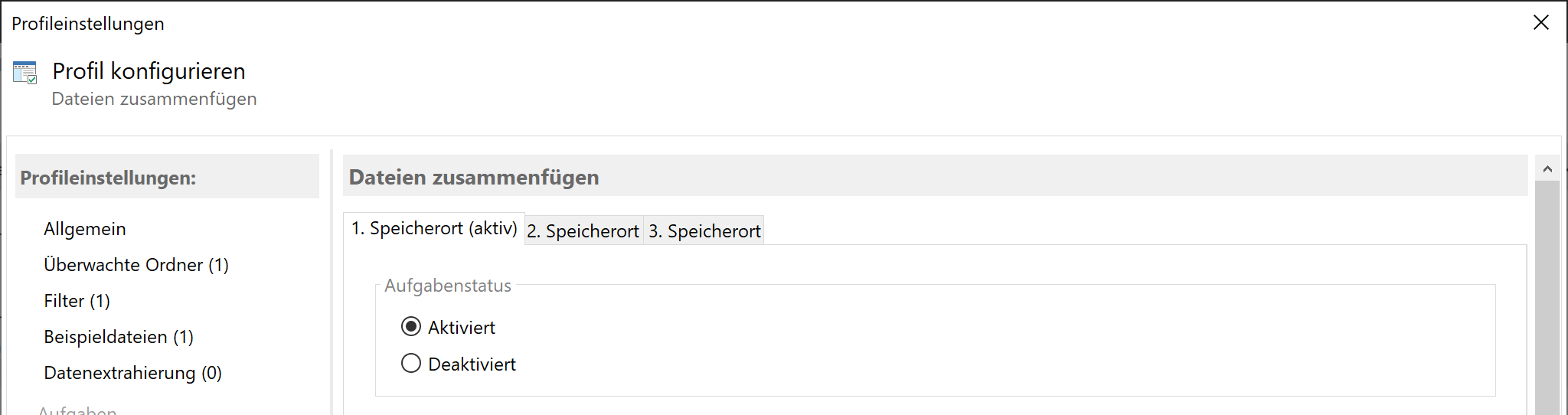
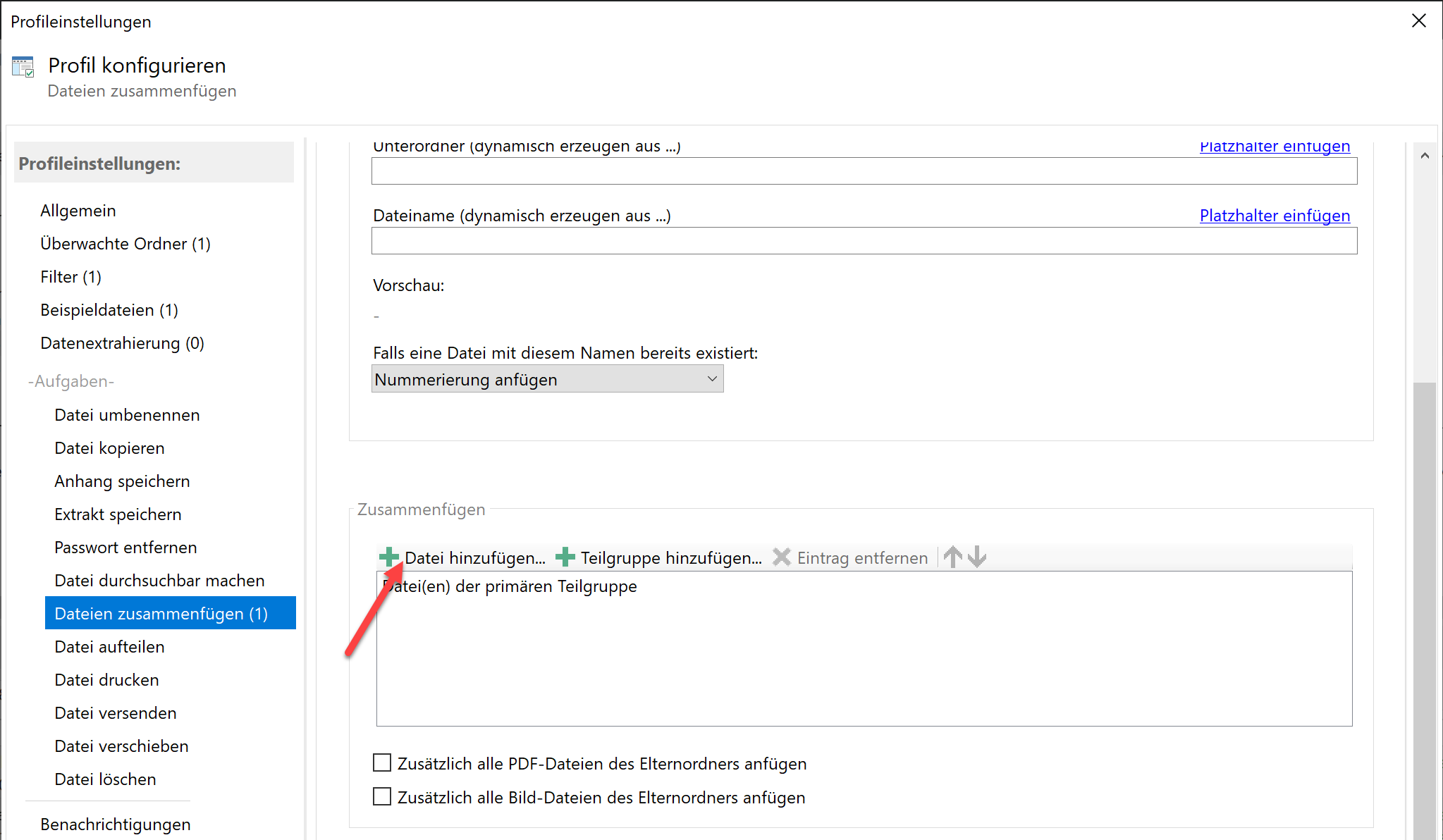
PDF-Dokumente zusammenfügen - Variante 2 - an jedes der Hauptdokumente jeweils alle PDF-Dateien aus dem gleichen Ordner anfügen
Diese Variante dient für das Zusammenfügen aller Dateien des jeweiligen Elternordners. Hier wird davon ausgegangen, dass ein
Warenwirtschaftssystem o. ä. jeweils die Rechnung, Lieferschein, AGB und Broschüre in einen neuen Unterordner ablegt, der sich im
überwachten Ordner befindet.
Normalerweise werden die Dateien neuer Ordner und Unterordner zunächst indiziert, um beispielsweise zu verhindern, dass nach dem
Hinzufügen eines Ordners alle dort bereits bestehenden Dokumente gedruckt werden. Daher muss in den Optionen -> Kategorie
"Sonstiges" nach dem Anlegen des Profils noch ein Eintrag zur Liste der überwachten Ordner (mit sofortiger Verarbeitung
in neuen Unterordnern) hinzugefügt werden.
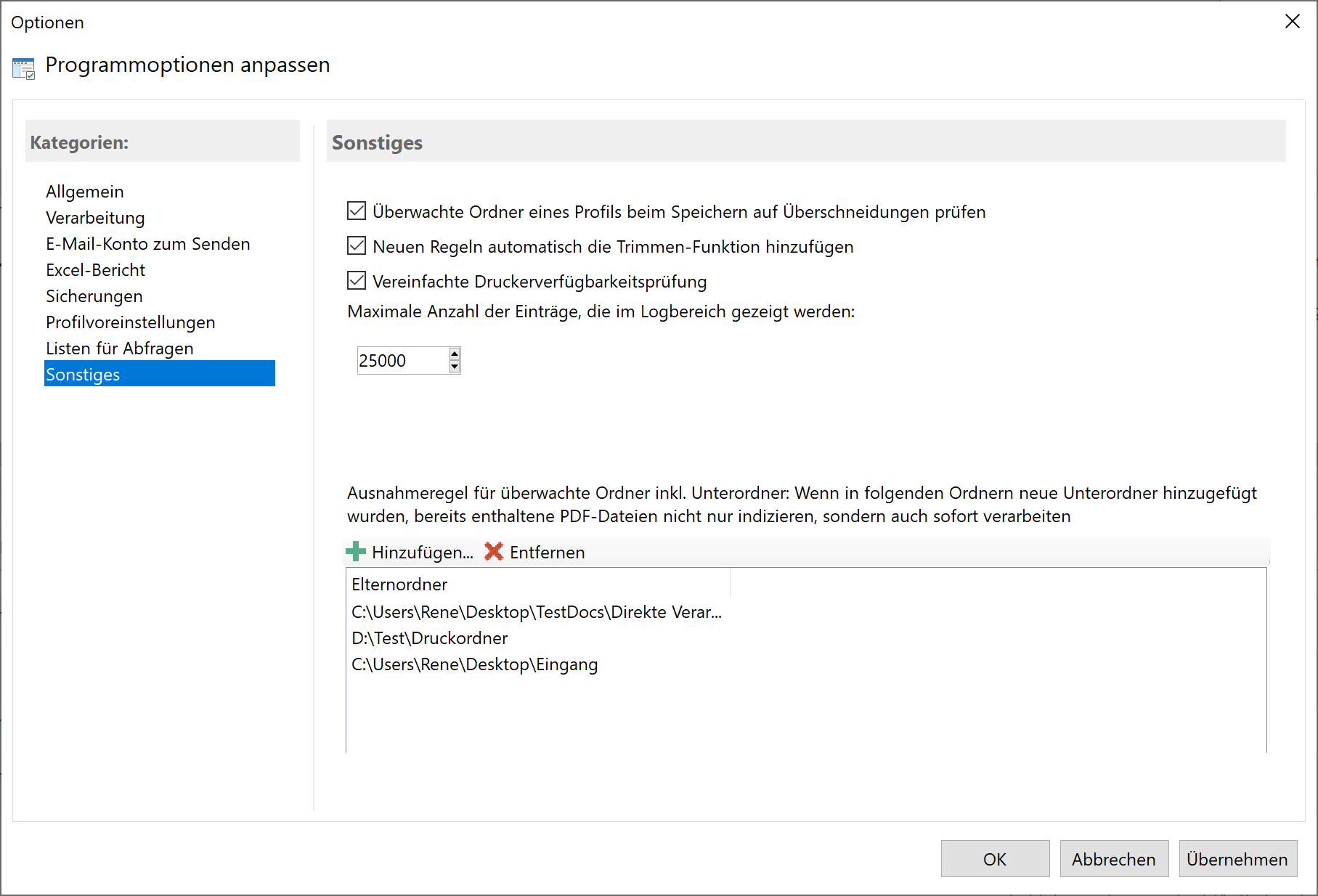
Aktivieren Sie die Aufgabe und legen Sie den Speicherort für das komplettierte Dokument fest. Setzen Sie dann ein Häkchen
bei der Option "Zusätzlich alle PDF-Dateien des Elternordners anfügen".
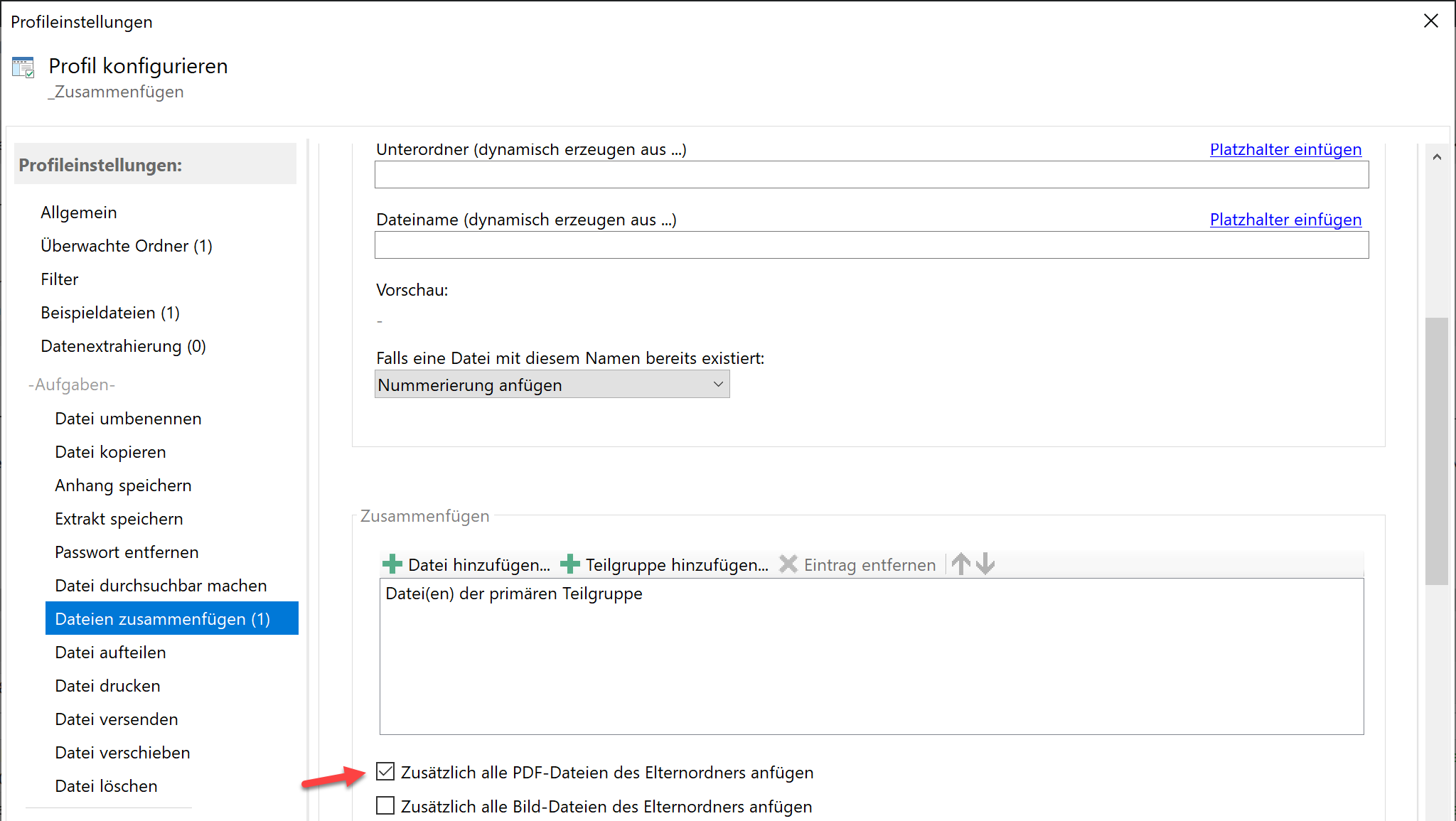
PDF-Dokumente zusammenfügen - Variante 3 - gleichartige Hauptdokumente zusammenfügen (Sammelrechnung, Sammelprotokolle, etc.)
Für diese Variante wird eine Dateigruppierung benötigt. Setzen Sie in der Kategorie "Dateigruppierung" ein Häkchen bei
"Teilgruppe kann mehrere Dateien enthalten". Sofern die Dateien alle das gleiche Merkmal, zum Beispiel die gleiche
Kundennummer enthalten sollen, wird zunächst eine Datenextrahierungsregel benötigt, um die Kundennummer in einem hier einsetzbaren
Platzhalter bereitzustellen. Setzen Sie das Häkchen bei dem Platzhalter und es werden nur diejenigen PDF-Dokumente zusammengefügt,
bei denen die Extrahierung der Kundennummer möglich war und diese identisch ist.
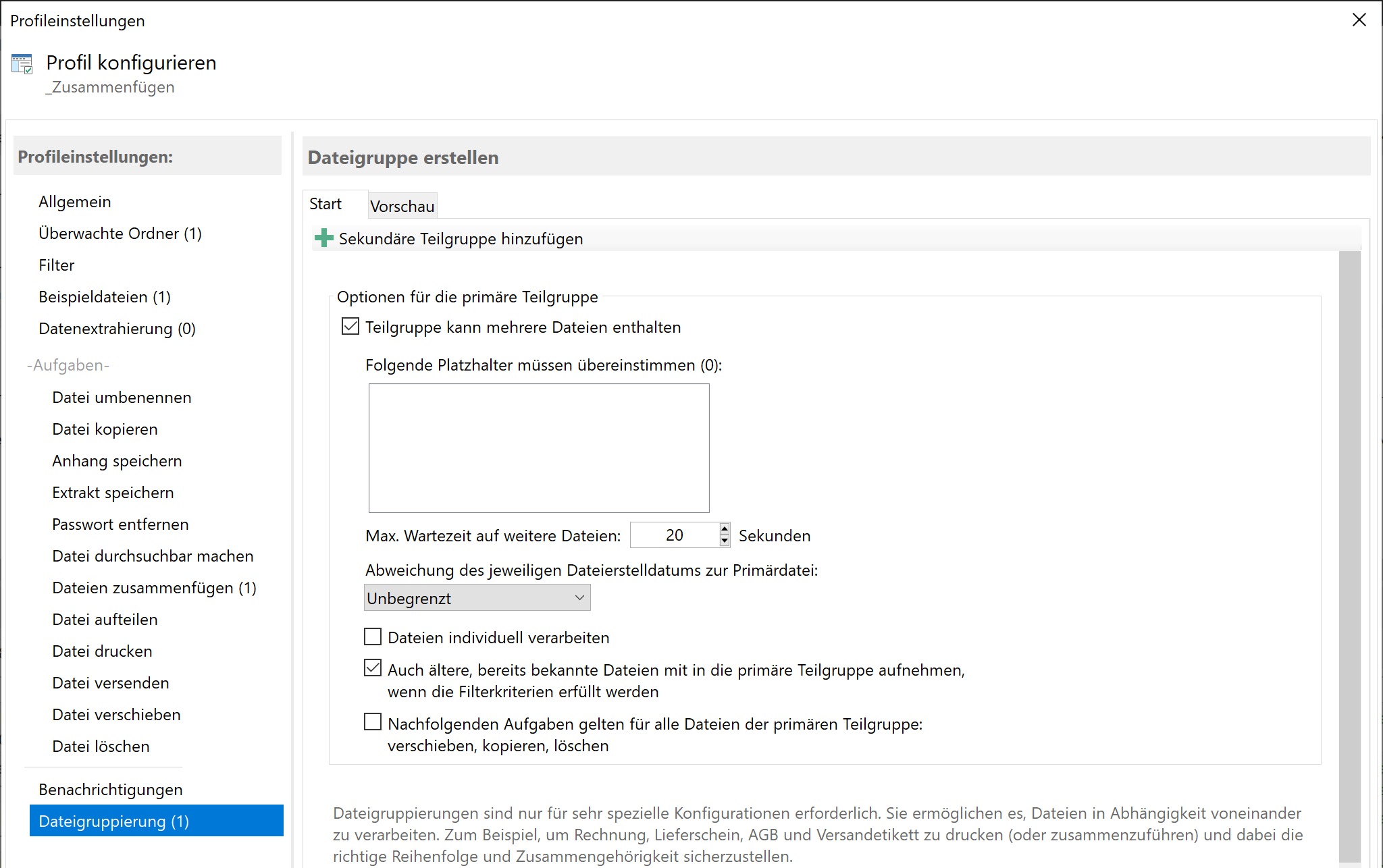
Aktivieren Sie die Aufgabe "Dateien zusammenfügen" und legen Sie den Speicherort für das komplettierte Dokument fest.
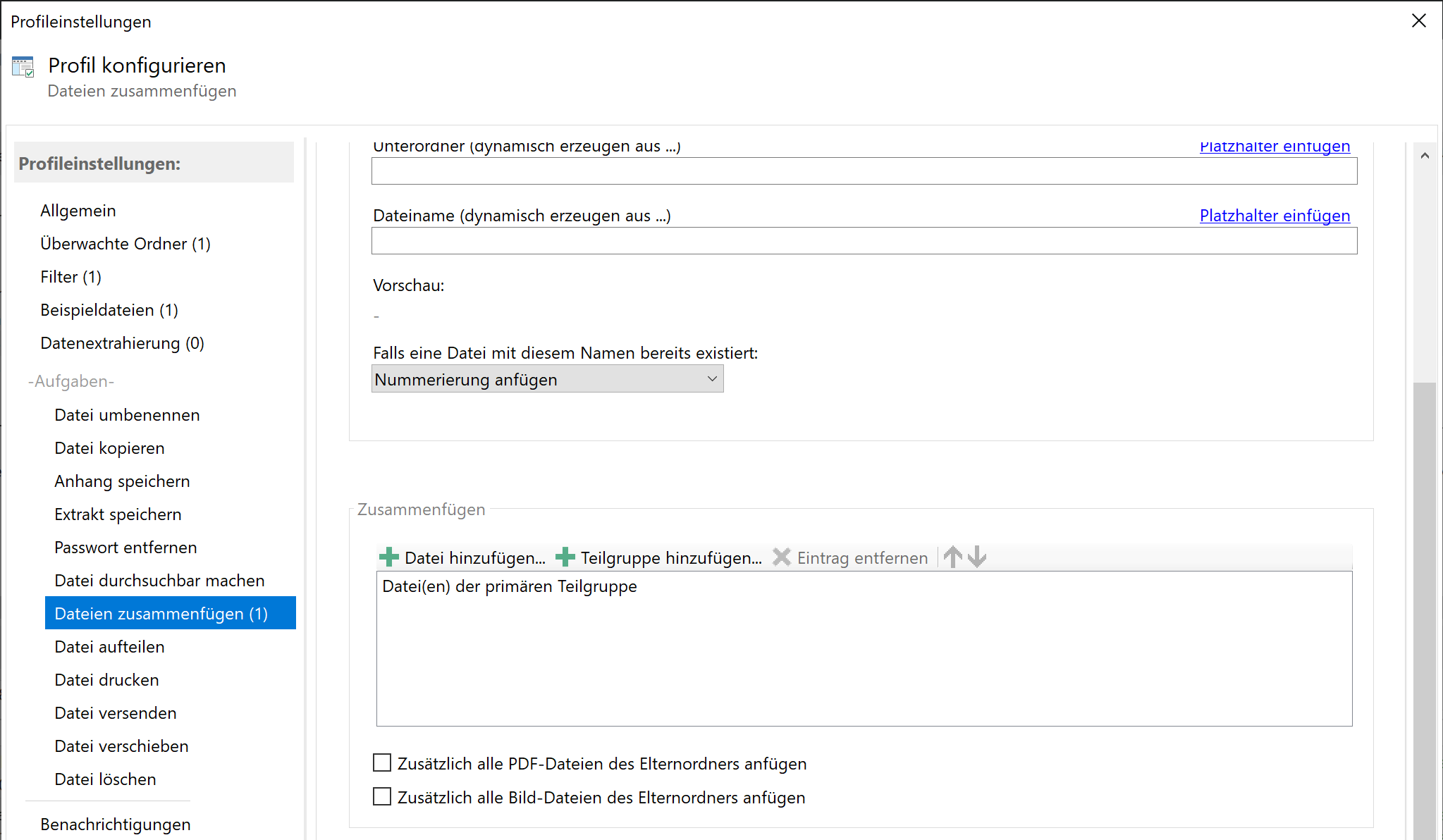
PDF-Dokumente zusammenfügen - Variante 4 - Hauptdokumente mit gleichen Merkmalen zusammenfügen (Rechnung, Lieferschein, etc.,
basierend auf der Rechnungs- oder Kundennummer)
Für diese Variante wird ebenfalls eine Dateigruppierung benötigt. Sofern die Rechnungs- oder Kundennummer mit der gleichen
Regel extrahiert werden kann, ist der Einsatz der Variante 3 möglich.
Anderenfalls, wenn für die Extrahierung des Merkmals unterschiedliche Regeln erforderlich sind, wird eine sekundäre Dateigruppe
benötigt. Stellen Sie auch sicher, dass ein Filter gesetzt ist, um nur das Hauptdokument zu verarbeiten, z. B. "Text des
Dokuments -> enthält: Rechnung Nr." oder "Text des Dokuments -> enthält nicht: Lieferschein"
Erstellen Sie zunächst in der Kategorie "Datenextrahierung" die Regel für das Extrahieren der Rechnungs- oder
Kundennummer aus dem Hauptdokument. Nennen Sie diese beispielsweise "ReNr".
Wechseln Sie in die Kategorie "Dateigruppierung". In den Einstellungen für die primäre Teilgruppe muss nichts verändert
werden - belassen Sie die Standardwerte. Bei "Teilgruppe kann mehrere Dateien enthalten" darf kein Häkchen gesetzt sein.
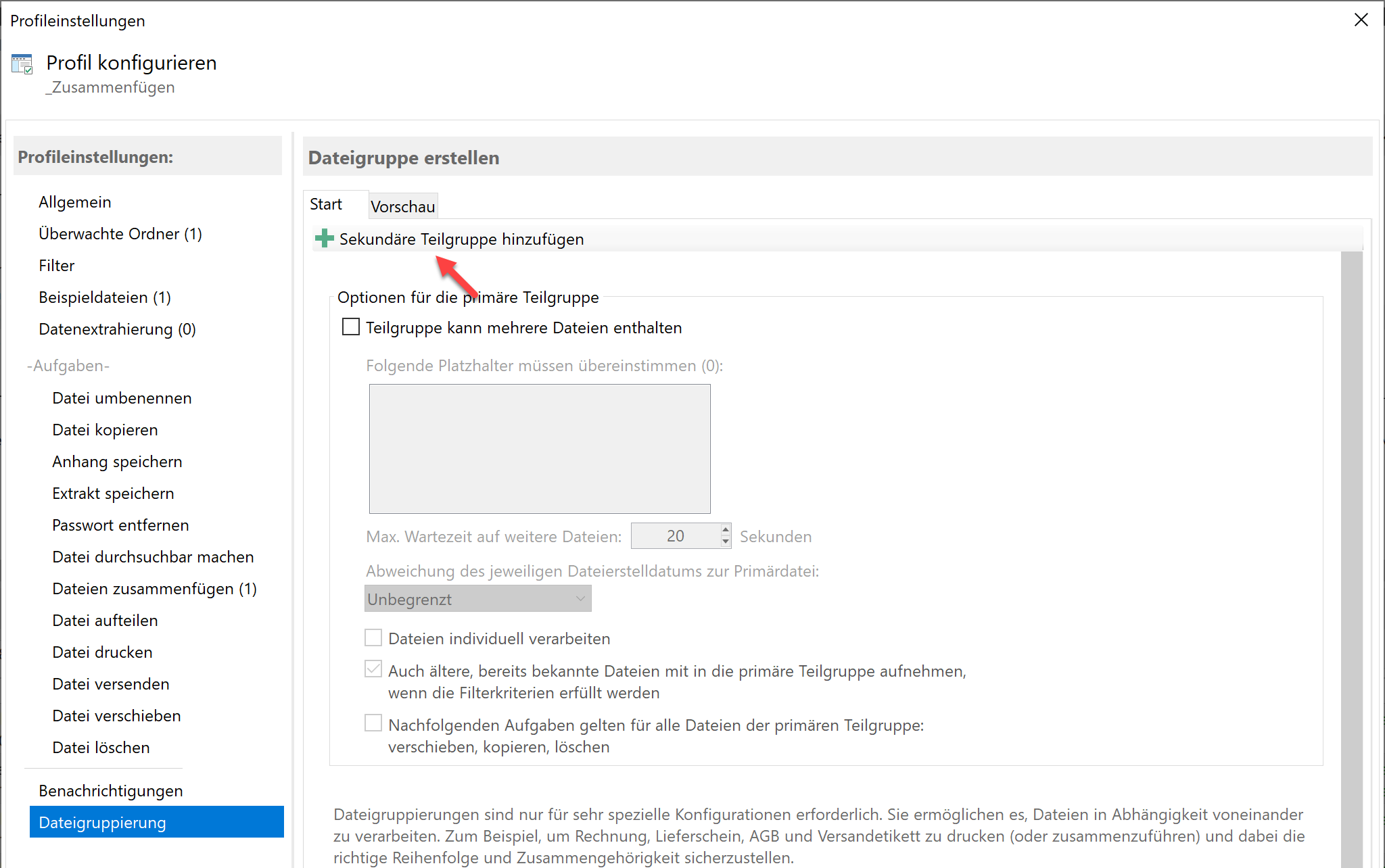
Für den Lieferschein wird eine sekundäre Teilgruppe benötigt. Klicken Sie dazu auf "Sekundäre Teilgruppe hinzufügen".
Auf der neuen Registerkarte wird zunächst das Profil konfiguriert. Klicken Sie im oberen Bereich auf "Neues sekundäres Profil
bearbeiten". Ein zusätzlicher Profileditor öffnet sich.
Als Name wird "Lieferschein" vergeben und im Filter ein Eintrag hinzugefügt "Dateiname -> enthält ->
Lieferschein". Auch in diesem Profil muss der überwachte Ordner eingestellt werden und es sollten
wiederum einige Beispiellieferscheine als Beispieldateien hinzugefügt werden. Die Beispiellieferscheine sollten zu den
Beispielrechnungen passen. Über eine Datenextrahierungsregel wird die enthaltene Rechnungsnummer im Platzhalter "ReNr"
gespeichert.
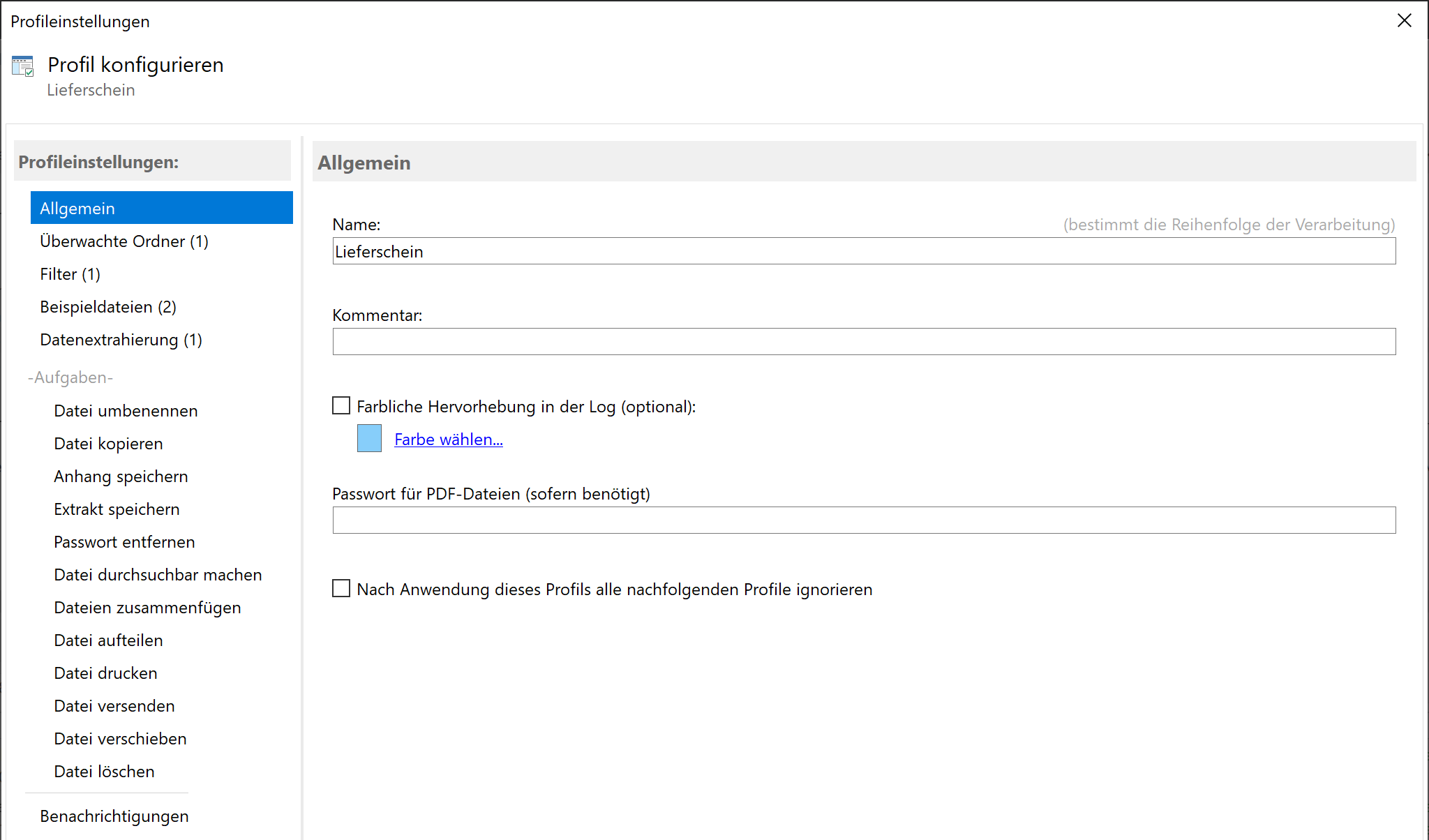
Das sekundäre Profil ist damit konfiguriert und kann mit einem Klick auf "OK" geschlossen werden. Abschließend muss
noch ein zusätzliches Filterkriterium hinzugefügt werden: " Lieferschein -> ReNr entspricht: Name des Hauptprofils ->
ReNr". In der Registerkarte "Vorschau" kann das Ergebnis anhand der hinzugefügten Beispieldateien überprüft
werden.
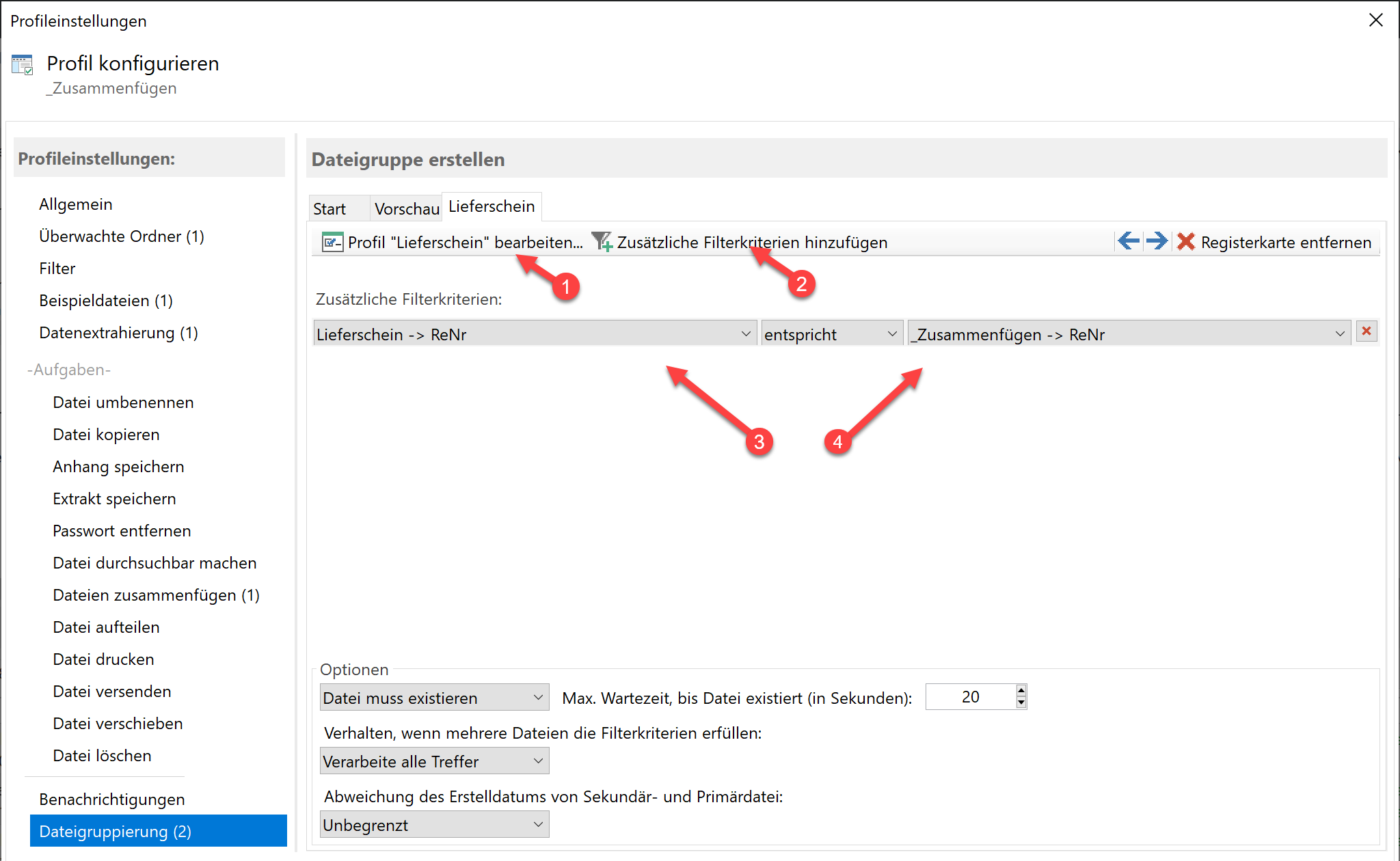
Aktivieren Sie abschließend die Aufgabe " Dateien zusammenfügen" und legen Sie den Speicherort für das komplettierte
Dokument fest. Wählen Sie anschließend über die Schaltfläche "Teilgruppe hinzufügen" die Teilgruppe "Lieferschein" aus.
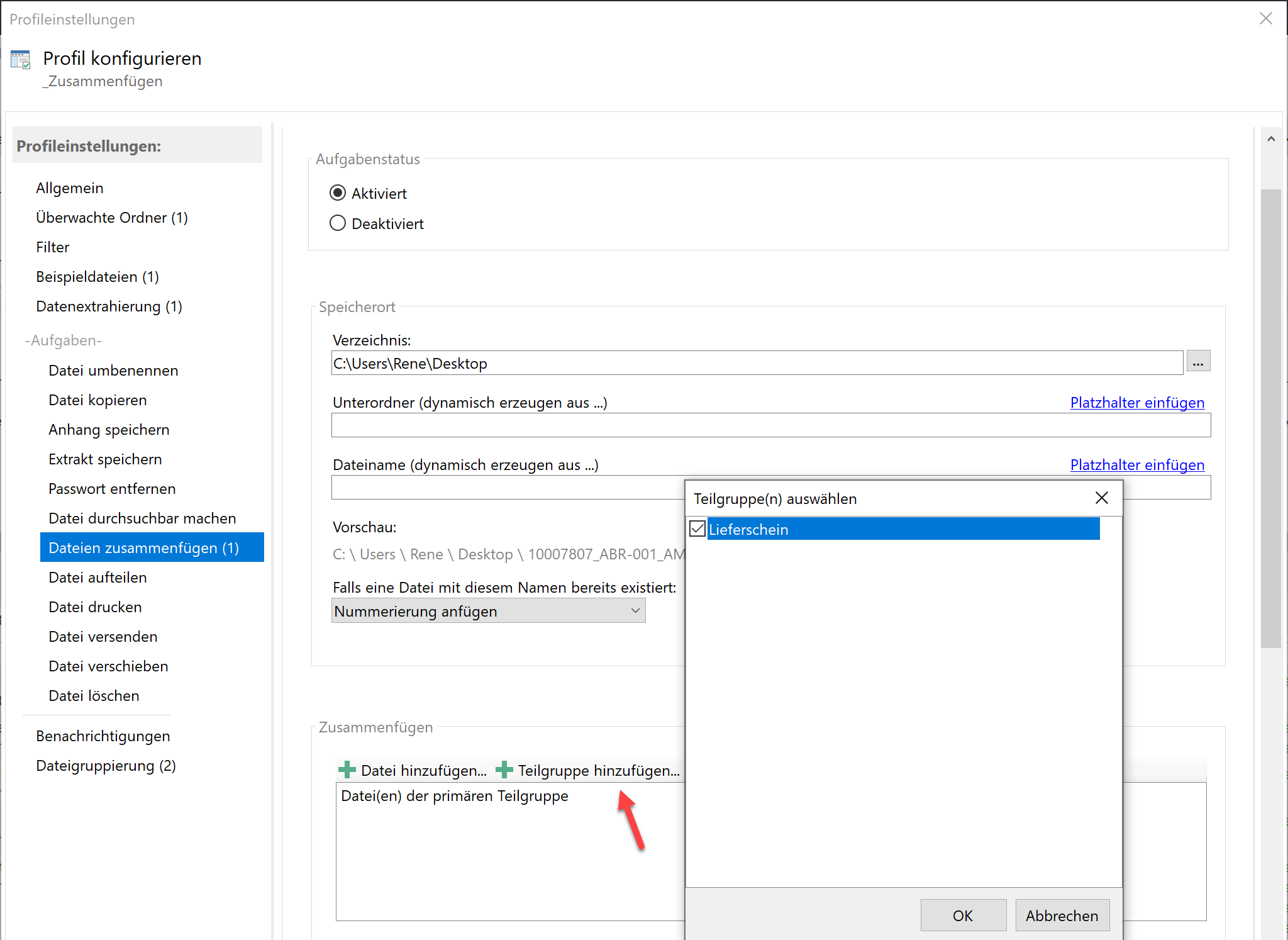
Benachrichtigungen
Als nächstes wird festgelegt, ob Statusmeldungen zur Verarbeitung der jeweiligen PDF-Datei an eine bestimmte E-Mail-Adresse versandt werden soll.
Für den Versand der E-Mail kann entweder das standardmäßige Outlook-E-Mail-Konto verwendet werden oder ein E-Mail-Konto mit benutzerdefinierten Eigenschaften.
Nach erfolgreichem Zusammenfügen des PDF-Dokuments kann eine beliebige Sound-Datei abgespielt werden.