Hauptmenü
Menüeinträge der Gruppe "Menü"
Optionen…
Über diesen Menüeintrag öffnen Sie das Dialogfenster zum Anpassen der Programmoptionen.
Lizenzschlüssel eingeben…
Dieser Menüeintrag öffnet den Registrierungsdialog zur
Eingabe des Lizenzschlüssels bzw. dem Freischalten der Vollversion des
Programms.
Hilfe
Ein Klick auf diesen Menüeintrag öffnet die Online-Hilfe.
Dazu wird der als Standard festgelegte Browser geöffnet und die Startseite der
Programmhilfe aufgerufen. Zum Verwenden der Online-Hilfe wird eine aktive
Internetverbindung benötigt.
Über…
Mithilfe dieses Menüeintrags wird das Dialogfenster zum
Anzeigen der Programmversion und des Lizenzierungsstatus geöffnet. Im Dialog
befinden sich zudem Links zur Kontaktaufnahme mit dem technischen Support, zur
Produkt-Webseite etc.
Weiteres --> Fehlerbericht erzeugen
Bei technischen Problemen können Sie über diesen Menüeintrag
einen Fehlerbericht erzeugen. Dieser wird unter dem Namen „Automatic Email
Processor - Fehlerbericht“ auf dem Desktop abgelegt. Sie können uns diesen
Fehlerbericht anschließend als E-Mail-Anhang beifügen.
Weiteres --> Fehlerprotokolle leeren
Dieser Menüeintrag ermöglicht das manuelle Leeren der Fehlerprotokolldateien.
Das Programm entfernt jedoch selbstständig bei jedem Speichervorgang Einträge,
die älter als 7 Tage sind.
Weiteres --> Anwendungsdaten sichern…
Dieser Menüeintrag dient zum Sichern der kompletten Anwendungsdaten als ZIP-Archiv, welches in einem Ordner Ihrer Wahl abgelegt wird.
Weiteres --> Anwendungsdaten sichern (für neuen PC)…
Dieser Menüeintrag dient zum Sichern der Anwendungsdaten
(ohne Log-Informationen) als ZIP-Archiv, welches in einem Ordner Ihrer Wahl
abgelegt wird. Diese Variante sollte für den Umzug auf einen neuen PC gewählt
werden.
Weiteres --> Anwendungsdaten wiederherstellen…
Öffnet einen Dialog zur Auswahl eines ZIP-Archivs mit zuvor gesicherten Anwendungsdaten zur Wiederherstellung eines früheren Zustands.
Weiteres --> Anhänge wiederherstellen
Öffnet ein Dialogfenster zur massenweisen Wiederherstellung von Anhängen, die in der E-Mail durch eine Linkdatei ersetzt wurden (ATTLNK-Datei).
Weiteres --> Auslagerungspfad in Linkdateien anpassen
Öffnet ein Dialogfenster zum massenweisen Anpassen des Pfades ausgelagerter Anhänge. Damit steht auch nach einem Verschieben des
Speicherordners, Umzug des Rechners o. ä. weiterhin die Option zur Verfügung, die ausgelagerten Anhänge betrachten oder wiederherstellen
zu können.
Beenden
Über diesen Menüeintrag lässt sich das Programm beenden.
Schaltflächen der Werkzeugleiste „Profile“
Neu…
Ein Klick auf diese Schaltfläche öffnet ein Fenster zum Erstellen eines neuen Profils.
Bearbeiten…
Mit dieser Schaltfläche öffnen Sie das Fenster zum
Bearbeiten der Einstellungen des aktuell in der Liste ausgewählten Profils.
Duplizieren
Mit einem Klick auf diese Schaltfläche können Sie eine Kopie des ausgewählten Profils erstellen.
Nachholen…
Diese Schaltfläche ermöglicht es, die Nachrichten aller im ausgewählten Profil enthaltenen E-Mail-Ordner zu durchsuchen und
dabei das Profil auf alle, die Filterkriterien erfüllenden, E-Mails anzuwenden. Optional kann der Suchvorgang auf einen
bestimmten Zeitraum begrenzt werden.
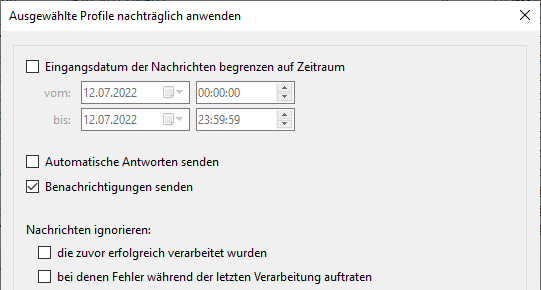
Aktivieren
Ein Klick auf diese Schaltfläche aktiviert die ausgewählten Einträge der Profilliste, d. h. die Profile erhalten den
Status "Aktiv" und werden auf neu eingehende Nachrichten angewandt.
Deaktivieren
Mit dieser Schaltfläche werden die ausgewählten Einträge der Profilliste deaktiviert, d. h. die Profile erhalten den
Status "Inaktiv" und werden nicht auf neu eingehende Nachrichten angewandt.
Entfernen
Durch Betätigen dieser Schaltfläche können Sie die ausgewählten Profile nach einer Sicherheits-abfrage entfernen.
Weitere
Enthält folgende Einträge:
Alle Profile nachträglich anwenden…
Dieser Menüeintrag öffnet ein neues Fenster, in welchem sich der Zeitraum eines E-Mail-Eingangsdatums festlegen
lässt. Nach Bestätigung werden alle in diesem Zeitraum (in den überwachten Ordnern) eingegangenen E-Mails unter
Anwendung aller aktiven Profile nachträglich verarbeitet. Die Begrenzung des Zeitraums ist optional.
Alle Profile aktivieren
Mit dieser Schaltfläche setzen Sie die alle Profile auf den Status "Aktiv", d.h. die Profile werden auf
neu eingegangene E-Mails angewandt.
Alle Profile deaktivieren
Mit dieser Schaltfläche setzen Sie alle Profile auf den Status "Inaktiv", d.h. die Profile werden bei der
Verarbeitung neu eingegangener E-Mails ignoriert.
Alle Profile entfernen
Durch Betätigen dieser Schaltfläche werden alle Profile nach
einer Sicherheitsabfrage aus der Liste entfernt.
Profile aus JSON-Datei importieren
Mit diesem Menüeintrag lassen sich Profile aus einer
JSON-Datei importieren.
Mit diesem Menüeintrag lassen sich Profile aus einer JSON-Datei importieren.
Profile in JSON-Datei exportieren
Hier können Sie Profile exportieren, um diese beispielsweise auf einen anderen Rechner zu transferieren. Wählen Sie aus folgenden Optionen:
- Alle Profile exportieren
- Aktive Profile exportieren
- Ausgewählte Profile exportieren
Profilliste

Status
Neu erstellte Profile erhalten den Status "Aktiv", d.h. das jeweilige Profil wird auf neu eingegangene E-Mails angewandt. Um ein Profil zu
deaktivieren, klicken Sie auf das sich am Anfang jeder Zeile befindende Kontrollkästchen. Der Status wird damit auf "Inaktiv" geändert.
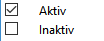
Eine Statusänderung bewirkt eine Änderung des
Profiländerungsdatums. Ein Profil wird ausschließlich auf die Nachrichten
automatisch angewandt, deren Erkennungsdatum hinter dem Profilerstellungsdatum
sowie Profiländerungsdatum liegt.
Name
Der Name des Profils.
Aufgabentyp
Zeigt die im Profil festgelegten Aufgabentypen. "Anhänge speichern" und "Nachricht speichern" erhalten das Disketten-Symbol,
"Anhänge drucken" und "Nachricht drucken" das Drucker-Symbol.
Letzte Anwendung (regulär)
Zeigt Datum und Uhrzeit der letzten erfolgreichen regulären bzw. automatischen Anwendung des Profils.
Letzte Anwendung (nachgeholt)
Zeigt Datum und Uhrzeit der letzten erfolgreichen Anwendung eines Profils mithilfe der Funktion „Nachholen“.
Verzögerungen
Zeigt die Anzahl der ausstehenden Verarbeitungen durch das
jeweilige Profil. Dies betrifft nur diejenigen Profile, in denen eine
verzögerte Anwendung des Profils aktiviert wurde.
Überwachte E-Mail-Ordner
Eine Auflistung aller E-Mail-Ordner, auf deren eingehende
E-Mails das Profil angewandt wird. Die führende Zahl zeigt die Anzahl der
überwachten Ordner.
Kommentar
Ein optionaler Kommentar zum Profil.
Kontextmenü
Das Kontextmenü der Profilliste enthält die folgenden Einträge:
- Alles auswählen
- Nichts auswählen
- Auswahl umkehren
- Profil in JSON-Datei exportieren
Profileinstellungen
Allgemein
Name
Hier kann dem Profil ein aussagekräftiger Name gegeben
werden.
Kommentar
Optional können Sie einen Kommentar eintragen, der in der
Profilliste mit aufgeführt wird.
Farbliche Hervorhebung in der Log-Liste
Hier besteht die Möglichkeit, das Profil in der Log-Liste
zur besseren Übersicht farblich hervorheben zu lassen.
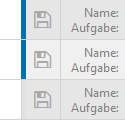
Nach Anwendung dieses Profils alle nachfolgenden Profile ignorieren
Diese Option ermöglicht u. a. die Vereinfachung der
Verarbeitung von Nachrichten mit mehrdeutigen Eigenschaften sowie das Anlegen
eines Catch-All-Profils.
Anwendung des Profils verzögern
Bei Aktivierung dieser Option wird das Profil erst nach
Ablauf des eingestellten Zeitraums auf die jeweilige Nachricht angewandt. Falls
die Nachricht währenddessen von einem anderen Profil verschoben wurde, kann die
Verarbeitung trotzdem erfolgen (sofern die Option „Nachricht nicht noch einmal
verarbeiten“ nicht aktiv war). Falls die Nachricht währenddessen gelöscht
wurde, kann jedoch keine Verarbeitung erfolgen und die Verarbeitung wird
verworfen. Eine Anpassung des Verzögerungszeitraums betrifft auch bereits
aktive Verarbeitungsverzögerungen.
Nachrichten, die in die eigentliche Nachricht eingebettet sind
Standardmäßig werden eingebettete Nachrichten als eigenständige
Nachrichten behandelt. Das Programmverhalten kann jedoch angepasst werden.
Folgende Optionen stehen zur Verfügung:
- Als Nachricht behandeln
Eingebettete Nachrichten können in verschiedenen Formaten gespeichert und gedruckt werden.
- Als Anhang behandeln
Eingebettete Nachrichten können ausschließlich als MSG-Datei gespeichert und nicht gedruckt werden.
- Als Anhang und Nachricht behandeln
Eingebettete Nachrichten können in verschiedenen Formaten gespeichert und gedruckt werden.
- Ignorieren
Eingebettete Nachrichten werden von der Verarbeitung ausgeschlossen.
E-Mail-Ordner
Fügen Sie hier einen oder mehrere E-Mail-Ordner hinzu. Das
Profil wird auf diese(n) E-Mail-Ordner angewandt, sofern die festgelegten
Filterkriterien erfüllt sind. Bei Aktivierung der Option „Unterordner
einschließen“ werden zusätzlich alle E-Mails aus Ordnern verarbeitet, welche den
hinzugefügten Ordnern untergeordnet sind.
Manuelle Eingabe eines E-Mail-Ordners
Nach Aktivierung dieser Option haben Sie die Möglichkeit, einen E-Mail-Ordner einzutragen, der in der darüberliegenden
Auswahlliste nicht erreicht werden kann. Wählen Sie einen Ordner in der Auswahlliste aus, damit dessen Pfad (als Vorlage
bzw. Beispiel) im Eingabefeld erscheint.
Diese Option ist hauptsächlich bei Verwendung einer zentral verwalteten Profildatei nützlich.
E-Mail-Filter
Hier legen Sie die (optionalen) Bedingungen fest, welche die E-Mail-Eigenschaften erfüllen müssen. Nur wenn alle Filterkriterien
erfüllt sind, wird die E-Mail verarbeitet. Sie können logische Vergleichsoperatoren verwenden, um mehrere Bedingungen für eine
E-Mail-Eigenschaft festzulegen. Dabei bindet der "UND"-Operator stärker als der "ODER"-Operator. Zwischen Groß- und Kleinschreibung
der eingegebenen Begriffe wird nicht unterschieden. Platzhalter wie Sternchen, Fragezeichen etc. werden nicht unterstützt.
Verwenden Sie dafür den Platzhalter "Regex". Bitte beachten Sie, dass ein Regex-Platzhalter entweder alleiniger Filterwert sein
muss oder auschließlich von logischen Operatoren umgeben sein darf. Beispiel: <BeginOfRegex>^Angebot<EndOfRegex><UND>.pdf
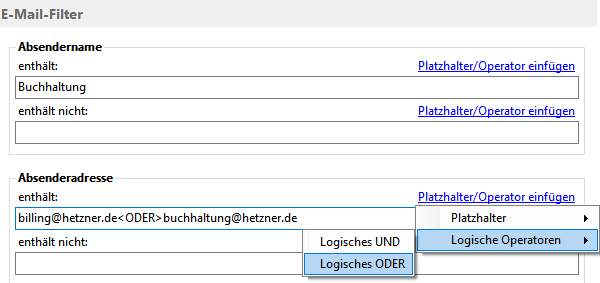
Absendername enthält/enthält nicht
Tragen Sie hier optional den Namen oder einen Teil des Namens des Absenders der zu verarbeitenden E-Mail ein.
Absenderadresse enthält/enthält nicht
Tragen Sie hier optional die E-Mail-Adresse oder einen Teil der E-Mail-Adresse des Absenders ein.
Empfängername enthält/enthält nicht
Tragen Sie hier optional den Namen oder einen Teil des Namens des Empfängers der zu verarbeitenden E-Mail ein.
Empfängeradresse enthält/enthält nicht
Tragen Sie hier optional die E-Mail-Adresse oder einen Teil der E-Mail-Adresse des Empfängers ein.
Betreff enthält/enthält nicht
Tragen Sie hier optional den Betreff oder einen Teil des Betreffs ein.
Nachrichtenkopf enthält/enthält nicht
Tragen Sie hier optional beispielsweise eine E-Mail-Adresse oder einen Teil einer E-Mail-Adresse ein. Diese Filtermöglichkeit
ist u.a. hilfreich bei der Verwendung von Alias-E-Mail-Adressen. Im Normalfall sollten Sie den Filter für die Absender- oder
Empfängeradresse bevorzugen.
Nachrichtentext enthält/enthält nicht
Tragen Sie hier optional den Nachrichtentext oder einen Teil des Nachrichtentextes ein.
Dateiname enthält/enthält nicht
Tragen Sie hier optional den Dateinamen oder einen Teil des Dateinamens des E-Mail-Anhangs ein.
Um sicherzustellen, dass die Nachricht zumindest einen PDF-Anhang
enthält, wird hier einfach .pdf eingetragen. Sofern zusätzlich noch ein
bestimmtes Wort (z.B. Rechnung) im Anhangsdateinamen enthalten sein soll, würde
die Eingabe wie folgt aussehen: .pdf<UND>Rechnung
Dateigröße des Anhangs
Legen Sie hier optional die Dateigröße des Anhangs fest. Die Standardeinstellung ist "ohne Auswertung".
Folgende Einschränkungen können festgelegt werden:
- Dateigröße ist kleiner als
- Dateigröße ist größer als
- Dateigröße liegt zwischen zwei Werten
In den Programmoptionen kann vorgegeben werden, ob zur Bestimmung der Dateigröße der in Outlook angezeigte Wert oder
die tatsächliche Dateigröße verwendet werden soll.
Anzahl der Anhänge
Wählen Sie hier optional die Regel für die Anzahl der Anhänge aus, welche die zu verarbeitende Nachricht enthalten muss.
Folgende Einschränkungen können festgelegt werden:
- ist kleiner als
- ist genau
- ist größer als
- liegt zwischen
Eingangsdatum
Ermöglicht es, die Verarbeitung auf E-Mails eines bestimmten Eingangsdatums zu beschränken (z. B. 01.01.2019 – 31.12.2019).
Dieser Filter ist insbesondere bei der Erstellung von E-Mail-Archiven hilfreich.
Aufgabentyp: Anhänge speichern
Allgemeine Einstellungen
Hier lässt sich festlegen, ob die Aufgabe den Status „Aktiviert“ erhält und damit bei passenden E-Mails abgearbeitet
wird, oder ob sie den Status „Deaktiviert“ erhält. Aktivierte Aufgaben erhalten ein Häkchen im Aufgabennamen.
Speicherort
Verzeichnis
Wählen Sie hier mit einem Klick auf die Schaltfläche „ … “
das Basisverzeichnis aus, in welchem die zu speichernden Anhänge abgelegt
werden. Über das sich oberhalb des Eingabefeldes befindliche Link-Menü können
optional Platzhalter für Eigenschaften der E-Mail eingefügt werden, um
entsprechende dynamische Unterordner im Basisverzeichnis anzulegen.
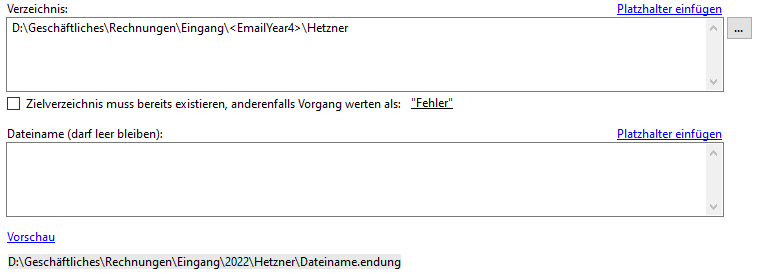
Die Option „Zielverzeichnis muss bereits existieren“ ist
insbesondere dann nützlich, wenn beispielsweise auch der Laufwerksbuchstabe
dynamisch über einen einfachen Zuordnungsplatzhalter eingebunden wird (
Optionen -> Einzelzuordnungen).
Beispielsweise könnte eine Einzelzuordnung „Laufwerk“ wie folgt aussehen:
X:<ODER>Y:<ODER>Z:
Das Programm überprüft in diesem Fall alle Kombinationen, um
den entsprechenden Zielordner zu finden. Falls dieser nicht existiert, kann
festgelegt werden, ob die fehlgeschlagene Verarbeitung als „Fehler“ oder „Kein
Treffer“ vermerkt werden soll.
Dateiname
Fügen Sie hier über das sich oberhalb des Eingabefeldes
befindliche Link-Menü optional die Eigenschaften der E-Mail ein, aus denen der
Dateiname generiert werden soll. Wenn Sie dieses Feld leer lassen, wird der
ursprüngliche Name des E-Mail-Anhangs verwendet.
Vorschau
Ein Klick auf den Link „Vorschau“ öffnet ein neues Fenster,
in welchem eigene Werte für den Betreff, Absender, Anhangsnamen, etc.
vorgegeben werden können. Dies kann das Zusammenstellen von dynamischen Namen
in Kombination mit der Echtzeitvorschau deutlich vereinfachen.
Falls eine Datei mit diesem Namen bereits existiert
Für den Fall, dass eine Datei mit dem definierten Namen
bereits existiert, wird die hier festgelegte Namenskollisionsregel angewandt.
Entscheiden Sie, ob die Datei überschrieben werden soll, eine Nummer bzw. das
Verarbeitungsdatum an den Namen angefügt oder der Vorgang abgebrochen werden
soll.
Im Nachrichtentext eingebettete Bilder als reguläre Anhänge verarbeiten
Im Nachrichtentext eingebettete Bilder sind oftmals
lediglich Signaturbilder und werden daher standardmäßig ignoriert. Mit dieser
Option kann deren Verarbeitung erzwungen werden. Hinweis: Im Anlagenfilter gibt
es u. a. auch Filtereinstellungen für die Bildabmessungen.
Platzhalter für Dateiinhalt bereitstellen
Bei aktivierter Option können aus dem Inhalt von Textdateien
extrahierte Werte als Platzhalter für den Pfad oder Dateinamen verwendet
werden. Die zulässigen Dateitypen können in Optionen -> Filter konfiguriert werden.
Standardmäßig sind nur .txt-, .xml-, .csv- und .json-Dateien zulässig.
Anlagenfilter
Der Anlagenfilter dient dazu, nur bestimmte Anhänge zu
speichern. Tragen Sie beispielsweise einen Teil des Dateinamens oder die
erlaubten Dateiendungen ein.
ZIP-Archive
Dateien aus ZIP-Archiven extrahieren
Wenn diese Option aktiviert ist, werden alle enthaltenden Dateien eines ZIP-Archivs extrahiert. Sofern benötigt, kann dazu
ein Passwort für das ZIP-Archiv hinterlegt werden. Durch Verwendung des optionalen Filters für den Namen der zu
extrahierenden Dateien lassen sich diese einschränken. Weiterhin kann festgelegt werden, ob zusätzlich das ZIP-Archiv im
Ablageordner gespeichert werden soll. Die Option "Name des ZIP-Archivs in Namen der extrahierten Dateien als Präfix
einfügen" ermöglicht die eindeutige Benennung der zu extrahierenden Dateien, falls deren Namen immer gleich lauten
und stattdessen die Namen der ZIP-Archive variieren.
Im Anschluss
Zur automatischen Weiterverarbeitung können die extrahierten
Anhänge einem Programm als Parameter übergeben werden. Legen Sie hier die
entsprechenden Einstellungen fest.
Programm ausführen
Hier kann optional der Pfad eines im Anschluss aufzurufenden
Programmes eingetragen werden.
Parameter
Tragen Sie hier unter Verwendung des Link-Menüs optional die
Parameter ein, welche dem aufzurufenden Programm übergeben werden sollen.
Extrahierte Anhänge durch Links ersetzen
Bei Aktivierung der Option werden die abgelegten Anhänge der E-Mail durch eine Link-Datei ersetzt.
Diese enthält den Pfad zur Datei und hat die Dateiendung ".attlnk". Mit einem Doppelklick auf den
ersetzten Anhang der E-Mail wird ein Auswahlmenü mit den folgenden Optionen eingeblendet:
- Ausgelagerte Datei öffnen
- Ausgelagerte Datei im Explorer zeigen
- Alle Anhänge der E-Mail wiederherstellen
In den Programmoptionen kann auf der Registerkarte "Sonstiges" festgelegt werden, dass anstelle des
Anzeigens des Auswahlmenüs immer eine der drei oberhalb aufgeführten Optionen ausgeführt wird.
Das Ersetzen der abgelegten Anhänge erfolgt in folgenden Fällen nicht:
- Die E-Mail ist verschlüsselt
- Die extrahierte Datei ist Bestandteil eines ZIP-Archivs und die Option "ZIP-Archiv ebenfalls im
Ablageordner speichern" wurde nicht aktiviert
Aufgabentyp: Nachricht speichern
Allgemeine Einstellungen
Hier lässt sich festlegen, ob die Aufgabe den Status „Aktiviert“ erhält und damit bei passenden E-Mails abgearbeitet
wird, oder ob sie den Status „Deaktiviert“ erhält. Aktivierte Aufgaben erhalten ein Häkchen im Aufgabennamen.
Dateiformat
Hier legen Sie das Dateiformat fest, in welchem die
E-Mail-Nachricht abgelegt wird. Zur Auswahl stehen folgende Formate:
- PDF-Datei
- HTML-Datei oder MHT-Datei
- RTF-Datei oder DOC-Datei (jeweils im Rich-Text-Format)
- TXT-Datei
- MSG-Datei
- EML-Datei
- ursprünglichen Format der Nachricht
Zusätzliche Optionen beim Speichern als PDF-Datei
Nach Auswahl des Dateiformats „PDF-Datei“ stehen zusätzliche
Einstellmöglichkeiten zur Verfügung.
- Seitenausrichtung (Hoch- oder Querformat)
- Papierformat (A3, A4, …)
- die Nachricht, eingebettete Nachrichten oder sonstige Anlagen in die PDF-Datei einbetten
- Bilder und PDF-Dateien als separate Seiten an die erzeugte PDF-Datei anfügen (mit Filtereinstellungen)
Zusätzliche Optionen beim Speichern als MSG-Datei
Nach Auswahl des Dateiformats „MSG-Datei“ kann festgelegt
werden, ob die Datei inklusive der Verschlüsselung und/oder der digitalen
Signatur gespeichert werden soll.
Speicherort
Verzeichnis
Wählen Sie hier mit einem Klick auf die Schaltfläche „ … “
das Basisverzeichnis aus, in welchem die zu speichernde Nachricht abgelegt
werden soll. Über das sich oberhalb des Eingabefeldes befindliche Link-Menü
können optional Platzhalter für Eigenschaften der E-Mail eingefügt werden, um
entsprechende dynamische Unterordner im Basisverzeichnis anzulegen.
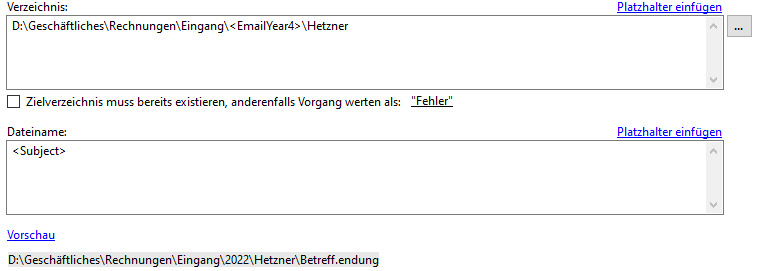
Die Option „Zielverzeichnis muss bereits existieren“ ist
insbesondere dann nützlich, wenn beispielsweise auch der Laufwerksbuchstabe
dynamisch über einen einfachen Zuordnungsplatzhalter eingebunden wird (
Optionen -> Einzelzuordnungen).
Beispielsweise könnte eine Einzelzuordnung „Laufwerk“ wie folgt aussehen:
X:<ODER>Y:<ODER>Z:
Das Programm überprüft in diesem Fall alle Kombinationen, um
den entsprechenden Zielordner zu finden. Falls dieser nicht existiert, kann
festgelegt werden, ob die fehlgeschlagene Verarbeitung als „Fehler“ oder „Kein
Treffer“ vermerkt werden soll.
Dateiname
Fügen Sie hier über das sich oberhalb des Eingabefeldes
befindliche Link-Menü optional die Eigenschaften der E-Mail ein, aus denen der
Dateiname generiert werden soll. Es handelt sich hierbei um ein Pflichtfeld.
Vorschau
Ein Klick auf den Link „Vorschau“ öffnet ein neues Fenster,
in welchem eigene Werte für den Betreff, Absender, etc. vorgegeben werden
können. Dies kann das Zusammenstellen von dynamischen Namen in Kombination mit
der Echtzeitvorschau deutlich vereinfachen.
Falls eine Datei mit diesem Namen bereits existiert
Für den Fall, dass eine Datei mit dem definierten Namen bereits existiert, wird die hier festgelegte Namenskollisionsregel
angewandt. Entscheiden Sie, ob die Datei überschrieben werden soll, eine Nummer bzw. das Verarbeitungsdatum an den Namen
angefügt oder der Vorgang abgebrochen werden soll.
Im Anschluss
Zur automatischen Weiterverarbeitung kann die gespeicherte
Nachricht einem Programm als Parameter übergeben werden. Legen Sie hier die
entsprechenden Einstellungen fest.
Programm ausführen
Hier kann optional der Pfad eines im Anschluss aufzurufenden
Programmes eingetragen werden. Tragen Sie unter Verwendung des Link-Menüs
optional die Parameter ein, welche dem aufzurufenden Programm übergeben werden
sollen.
Kopien der gespeicherten Nachricht speichern
Hier kann die Konfiguration für das Anlegen von Kopien der
gespeicherten Nachricht vorgenommen werden. Es können beliebig viele Kopien
erzeugt werden. Mit Hilfe von Ausnahmeregeln können Nachrichten mit bestimmten
Merkmalen von der Kopieerstellung ausgeschlossen werden.
Aufgabentyp: Drucken
Allgemeine Einstellungen
Hier lässt sich festlegen, ob die Aufgabe den Status „Aktiviert“ erhält und damit bei passenden E-Mails abgearbeitet
wird, oder ob sie den Status „Deaktiviert“ erhält. Aktivierte Aufgaben erhalten ein Häkchen im Aufgabennamen.
Druckeinstellungen
Hier legen Sie fest, ob die Nachricht, Anhänge oder beides direkt nach Eingang ausgedruckt werden soll. Aktivieren Sie
die jeweiligen Kontrollkästchen und nehmen Sie anschließend die Einstellungen über den Druckerauswahldialog vor.
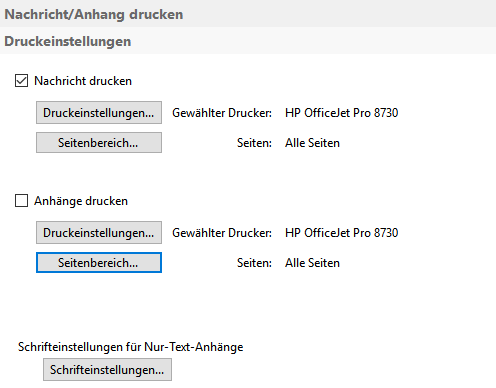
Seitenbereich
Durch Verwendung des Dialogs „Seitenbereich“ lässt sich festlegen, welche Seiten gedruckt werden sollen. Um beispielsweise
die erste Seite zu überspringen, wählen Sie den Typ „bestimmte Seiten“ und tragen Sie im Feld „von Seite“ den Wert 2 ein
und wählen Sie die Einstellung „relativ zum Anfang“. Im Feld „bis Seite“ tragen Sie den Wert 1 ein und wählen die Einstellung
„relativ zum Ende“. Mit der „Mindestseitenanzahl des Dokuments“ kann sichergestellt werden, dass nur die dieser Einstellung
entsprechenden Dokumente gedruckt werden.
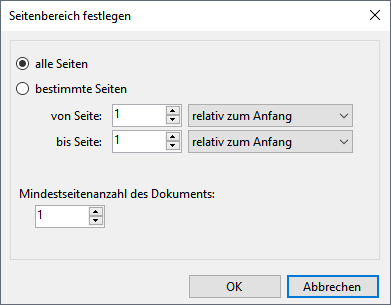
Seiten automatisch drehen
Bestimmt, ob die zu druckenden Seiten automatisch gedreht werden sollen. Dies ist unter anderem notwendig, falls einige der zu
verarbeitenden Dokumente/Seiten im Hochformat vorliegen und einige im Querformat. Als Standardeinstellung wird die in den
Programmoptionen gesetzte Vorgabe verwendet.
Nur-Text-Anhänge
Für Nur-Text-Anhänge lässt sich die Schrift manuell festlegen.
ZIP-Archive
Dateien aus ZIP-Archiven drucken
Wenn diese Option aktiviert ist, werden alle enthaltenden Dateien eines ZIP-Archivs gedruckt. Sofern benötigt, kann dazu ein Passwort
für das ZIP-Archiv hinterlegt werden. Durch Verwendung des optionalen Filters für den Namen der zu druckenden Dateien lassen sich
diese einschränken.
E-Mail (Vorgehen nach erfolgreicher Verarbeitung)
E-Mail als gelesen markieren
Hier können Sie einstellen, ob die E-Mail im Anschluss an eine erfolgreiche Verarbeitung als gelesen markiert werden soll. Sofern
in den Programmoptionen im Abschnitt "Outlook" der Zugriffstyp "Add-in verwenden" ausgewählt ist, kann zusätzlich
unterschieden werden, ob eine angeforderte Lesebestätigung gesendet werden soll. Anderenfalls greifen die in Outlook vorgenommenen
Einstellungen zum Senden einer Lesebestätigung.
Präfix zum Betreff der E-Mail hinzufügen
Aktivieren Sie diese Option, um den E-Mail-Betreff mit einem Präfix zu versehen, z. B. "*ARCHIV*" oder "Archiviert_".
E-Mail verschieben
Wählen Sie hier optional einen E-Mail-Ordner aus, in welchen die E-Mail nach erfolgreicher Verarbeitung verschoben werden soll. Fügen Sie
über das sich oberhalb des Eingabefeldes "Unterordner" befindliche Link-Menü optional die Eigenschaften der E-Mail ein, die in
den Namen der Unterordner einfließen sollen.
E-Mail kopieren
Wählen Sie hier optional einen E-Mail-Ordner aus, in welchen die E-Mail nach erfolgreicher Verarbeitung kopiert werden soll. Fügen Sie über
das sich oberhalb des Eingabefeldes "Unterordner" befindliche Link-Menü optional die Eigenschaften der E-Mail ein, die in den Namen der
Unterordner einfließen sollen.
Betreff-Präfix der Kopie
Tragen Sie im gleichnamigen Eingabefeld ein beliebiges Präfix ein, um den Betreff der Kopie mit diesem zu versehen, z. B.
"*ARCHIV*" oder "Archiviert_".
Kopie als gelesen markieren
Hier können Sie einstellen, ob die E-Mail-Kopie als gelesen markiert werden soll.
Kopie entschlüsseln / ohne digitale Signatur speichern
Erstellt eine unverschlüsselte sowie unsignierte Kopie der Nachricht, beispielsweise für Archivierungszwecke.
E-Mail weiterleiten
Hier können bis zu drei Weiterleitungen eingerichtet werden. Für jede Weiterleitung kann individuell festgelegt werden, welche der
ursprünglichen Anhänge diese beinhalten soll.
Automatische Antworten
Falls dem Absender einer Nachricht ein Status mitgeteilt werden soll, lässt sich dies hier konfigurieren. Sie können eine Nachricht
senden, wenn sonstige Filterkriterien passen, jedoch keine Anhänge enthalten sind oder dem Absender eine erfolgreiche Verarbeitung
mitteilen.
Benachrichtigungen
Hier können Sie Einstellungen vornehmen, welche dazu dienen, den Verarbeitungsstatus einer E-Mail mitzuteilen.
Statusmeldung per E-Mail
Wählen Sie aus, in welchem Fall eine Benachrichtigung erfolgen soll:
- bei Erfolg
- bei Fehlern
- bei Nichterfüllung der Filterkriterien
- Bei Erfüllung sonstiger Filterkriterien, jedoch fehlenden Anhängen
und tragen Sie einen oder mehrere (mit Komma getrennte) Empfänger der Statusmeldung ein.
Statusmeldung durch ein akustisches Signal
Wählen Sie hier optional eine Wave-Datei aus, die nach erfolgreicher Verarbeitung abgespielt werden soll.
Werkzeugleiste des Log-Bereichs
Die Werkzeugleiste enthält die folgenden Schaltflächen:

Log-Einträge filtern
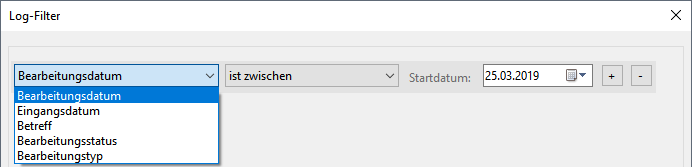
Durch Verwendung des Log-Filters lassen sich die Log-Einträge begrenzen. Das Filterkriterium kann beispielsweise das
Eingangsdatum sein, welches auf einen Zeitraum innerhalb der letzten Woche begrenzt werden soll. Der Vergleichsoperator
ist kontext-sensitiv, d.h. er passt immer zum gewählten Filterkriterium. Durch einen Klick auf die Schaltfläche mit dem
Plus- oder Minus-Symbol können weitere Filter hinzugefügt (verknüpft mit einem logischen UND) oder entfernt werden.
Excel-Bericht erstellen
Diese Schaltfläche dient zum Erzeugen einer Übersicht der Verarbeitungen als Excel-Bericht. Dieser beinhaltet die folgenden Blätter:
- Übersicht
- Erfolgreiche Verarbeitung
- Fehler
- Nicht überschrieben
- Kein Treffer
und ermöglicht das Filtern und benutzerdefinierte Sortieren der Verarbeitungsdaten. In den Programmoptionen lässt sich eine regelmäßige Zusendung des aktuellen Berichts konfigurieren.
Verzögerte Verarbeitungen verwalten…
Zeigt eine Übersicht der ausstehenden Verarbeitungen
gruppiert nach Profilen und bietet die Möglichkeit, einzelne oder alle
ausstehenden Verarbeitungen zu entfernen.
Log-Liste
Die Log-Liste enthält Informationen über alle verarbeiteten E-Mails und ist untergliedert in die drei Registerkarten „Erfolgreiche Verarbeitung“, „Fehler“, „Kein Treffer“.
Das Kontextmenü enthält abhängig von der aktiven Registerkarte folgende Einträge:
- Gespeicherte Datei öffnen
(öffnet eine gespeicherte Datei mit dem zugehörigen Standard-Programm)
- Gespeicherte Datei im Explorer anzeigen
(öffnet den Explorer und markiert die gespeicherte Datei)
- Log-Eintrag in Zwischenablage kopieren
(kopiert relevante Daten des ausgewählten Eintrags in die Zwischenablage)
- Liste leeren
(entfernt alle Einträge aus der jeweiligen Log-Liste)
Statusleiste
Profile
Zeigt die Gesamtanzahl der Profile sowie die Anzahl der aktiven Profile.
Log-Filter
Zeigt die Anzahl der Einträge, welche die Bedingungen des Log-Filters nicht erfüllen, also beispielsweise zu alt sind.
Log-Einträge
Zeigt die Anzahl der sichtbaren Einträge.
Status
Zeigt folgende Status-Informationen an:
- die Anzahl der Sekunden bis zur nächsten Überprüfung auf neue Nachrichten (unterteilt in schnelle Prüfung | komplette Prüfung)
- Informationen zur aktuellen Überprüfung (die Anzahl der bereits überprüften Nachrichten)
- Informationen zur aktuellen Verarbeitung (die Anzahl der bereits verarbeiteten Nachrichten)
- sonstige Informationen zum aktuellen Vorgang
Kommandozeile
Der ausführbaren Datei „AEPProcessor.exe“ können Parameter übergeben werden. Bitte lesen Sie dazu den entsprechenden Abschnitt der
PDF-Version der Hilfe.
Programmoptionen
Allgemein
Hier lassen sich Einstellungen wie die Sprache der Programmoberfläche und das Startverhalten sowie eine zentral verwaltete
Profildatei festlegen.
Sobald eine zentral verwaltete Profildatei angegeben wurde, können an den einzelnen Profilen keine Veränderungen mehr
vorgenommen werden – auch das Löschen und Neuanlegen ist gesperrt. Änderungen können bzw. sollten nur vom Administrator
vorgenommen werden. Der Administrator bearbeitet die Profildatei lokal (d.h. unter Verwendung des Anwendungsdatenverzeichnisses
"%AppData%\Automatic Email Processor") und kopiert sie anschließend in den vorgesehenen Netzwerkordner (Voraussetzung
dafür ist, dass er selbst keine zentral verwaltete Profildatei verwendet).
Die zentral verwaltete Profildatei wird von den einzelnen Prozessen vor jedem Durchlauf neu geladen und die Profilliste im
Hauptfenster in regelmäßigen Abständen (alle 5 Minuten) aktualisiert. Das Aktualisieren der Profilliste im Hauptfenster
kann durch Minimieren der Anwendung in den Benachrichtigungsbereich der Taskleiste und anschließendes Wiederherstellen
erzwungen werden.
Outlook
Art der Fernsteuerung
Bestimmt, wie auf Outlook zugegriffen wird. Folgende Arten stehen zur Verfügung:
- Add-In verwenden (empfohlen)
(Dies ist die empfohlene Zugriffsart für sehr alte Outlook-Versionen.
Bei Problemen bzw. Konflikten mit anderen Outlook-Add-Ins sollte zum "direkten Zugriff" gewechselt
werden, welcher in der Regel problemlos funktioniert.)
- Direkter Zugriff auf Outlook
(In der Regel funktioniert dieser Zugriffstyp problemlos und wird insbesondere
beim Einsatz von Outlook 2013 oder neuer empfohlen. Es kann jedoch passieren, dass bei inaktiven Antivirenprogramm
oder veralteten Virendefinitionen ein Warnfenster mit einem Hinweis auf den Zugriff auf Outlook eingeblendet wird.
In der Regel erscheint dieses Fenster nur einmal beim Programmstart. Dies lässt sich entweder in den
Outlook-Sicherheitseinstellungen anpassen oder durch Einsatz eines aktuellen Antivirenprogramms mit
aktuellen Virendefinitionen verhindern.)
Abruf neuer Nachrichten
Bei Aktivierung der Option „Bei geschlossenem Outlook selbstständig die „Senden/Empfangen“-Funktion aufrufen, um neue E-Mails
zu empfangen“ ruft das Programm selbstständig die Outlook-Funktion „Alle Senden/Empfangen“ im eingestellten Intervall auf,
falls Outlook nicht geöffnet ist.
Verarbeitung
Intervall der Prüfung auf neu zu verarbeitende Nachrichten
Legt fest, in welchem zeitlichen Abstand (in Sekunden) "Automatic Email Processor" überprüft, ob neue E-Mails
eingegangen sind. Bei der schnellen Prüfung werden die E-Mails der letzten 30 Tage auf noch nicht verarbeitete Nachrichten
geprüft. Bei der vollständigen Prüfung werden alle E-Mails des jeweiligen Ordners geprüft. Bei einer größeren Anzahl von
E-Mails kann die vollständige Prüfung durchaus etwas Zeit und Prozessorleistung in Anspruch nehmen, daher ist das Intervall
standardmäßig auf 15 Minuten eingestellt.
Fehler protokollieren
Bestimmt, ob Fehler festgehalten werden. Beim Auftreten von Problemen ist die Aktivierung dieser Option notwendig, da die
Fehlerinformationen zur Erstellung eines Fehlerberichts notwendig sind. Anderenfalls kann diese Option deaktiviert werden,
um Schreibzugriffe auf die Festplatte zu reduzieren.
Fehler zusätzlich in Meldungsfenster anzeigen
Bei Aktivierung dieser Option wird die Verarbeitung unterbrochen, bis die Kenntnisnahme der Meldung bestätigt wurde.
Durchführung der Aufgabe nach 1 Minute abbrechen
Diese Option sollte nur dann aktiviert werden, falls das Programm bei der Verarbeitung einer bestimmten E-Mail hängen bleibt.
Einige E-Mails können vom Standard abweichen oder beschädigte Informationen enthalten. Bei Aktivierung der Option wird die
zur Verarbeitung einer E-Mail zur Verfügung stehenden Zeit begrenzt. Dadurch erhöht sich jedoch die Wahrscheinlichkeit, dass
das Programm Ihre Outlook-Installation nicht fernsteuern kann.
Pause zwischen der Verarbeitung mehrerer neuer Nachrichten
Hier lässt sich einstellen, ob das Programm nach der Verarbeitung einer Nachricht für eine gewisse Zeit pausieren soll. Diese
Option ist für die Weiterverarbeitung gespeicherter Dateien relevant.
Pause zwischen den Arbeitsschritten bei der Verwendung von Word
Der Standardwert von 1500 Millisekunden kann auf einigen Systemen verringert werden, um eine schnellere Verarbeitung zu
ermöglichen. Damit erhöht sich allerdings die Wahrscheinlichkeit, dass Fehler auftreten.
Nachrichten nur in folgender Zeit verarbeiten
Diese Option ermöglicht es, Nachrichten ausschließlich zu den hier festgelegten Zeiten automatisch zu verarbeiten.
Dateidatum gespeicherter Anhänge auf E-Mail-Eingangsdatum setzen
Durch Aktivierung dieser Option wird das Dateidatum (Datum der Erstellung, der letzten Änderung und des letzten Zugriffs) der
gespeicherten Anhänge auf das Eingangsdatum der jeweiligen E-Mail gesetzt.
Filter
An dieser Stelle kann vorgegeben werden, ob zur Bestimmung der Dateigröße der in Outlook angezeigte Wert oder die tatsächliche
Dateigröße verwendet werden soll. Da die Berechnung der tatsächlichen Dateigröße deutlich aufwändiger ist, wird die Verwendung
des in Outlook angezeigten Werts empfohlen.
E-Mail-Konto zum Senden
Hier wird das E-Mail-Konto zum Versenden von Benachrichtigungen festgelegt. Dafür lässt sich entweder das in Outlook als Standard
festgelegte E-Mail-Konto verwenden oder es können dafür benutzerdefinierte Einstellungen vorgenommen werden. Das hier angegebene
E-Mail-Konto wird verwendet, um die in den Profilen individuell festlegbaren Statusbenachrichtigungen an die dort eingetragenen
Empfänger zu versenden.
Excel-Bericht per E-Mail
Diese Option ermöglicht es, ein Intervall zu definieren, in welchem ein automatisch generierter Excel-Bericht über die
Verarbeitungen eines bestimmten Zeitraums an die festgelegte E-Mail-Adresse versandt wird.
Sicherungen
Wenn diese Option aktiviert wird, erstellt das Programm
regelmäßig eine komplette Sicherung der Anwendungsdaten als ZIP-Archiv im
festgelegten Ordner. Mithilfe der Sicherungen kann über Menü ->
Anwendungsdaten wiederherstellen ein früherer Zustand wiederhergestellt werden.
CSV-Zuordnungen
CSV-Zuordnungen ermöglichen es, für verschiedenen
Eigenschaften der E-Mail eine Zuordnung vorzunehmen. Wenn sich beispielsweise
in den Profileinstellungen nur der Absender und der dem Absender zugewiesene
Speicherort ändert, muss nicht mehr für jeden Absender ein Profil angelegt
werden, sondern es ist ausreichend einen Eintrag zu einer verwalteten Liste
hinzuzufügen. Diese würde in diesem Fall aus mindestens 2 Spalten bestehen, der
Absenderadresse und dem dazugehörigen Speicherort.
In den CSV-Zuordnungen kann dann eine neue Zuordnung
„Speicherort“ hinzugefügt werden. Als Filterkriterium wird dort die
Absenderadresse ausgewählt und die zuvor in der verwalteten Liste erstellte
Spalte „Absenderadresse“ zugewiesen. Als Ergebniszuordnung wird die zuvor in
der verwalteten Liste erstellte Spalte „Pfad“ zugewiesen. Der Platzhalter
„Speicherort“ kann dann in der gleichnamigen Kategorie eines Profils zum
Eingabefeld „Verzeichnis“ hinzugefügt werden.
Neue Absenderadresse/Speicherort-Kombinationen werden dann
in der verwalteten Liste ergänzt. Alternativ kann die verwaltete Liste auch als
Excel-Datei ausgelagert werden, beispielsweise in ein geteiltes
Netzwerkverzeichnis.
In einer verwalteten Liste können mehrere Werte (durch ein
festlegbares Zeichen getrennt) in einer Tabellenzelle vorkommen. Wenn die
entsprechende Spalte für die Filterwerte verwendet wird, ist es ausreichend,
wenn einer der Werte der Tabellenzelle gültig ist.
Wenn sich Werte mit vielen Zeichen in einer Spalte
wiederholen, besteht die Möglichkeit, eine Abkürzungsliste anzulegen. Wenn dann
beispielsweise Nachrichten an drei Orten (für Buchhaltung, Archiv, Mitarbeiter
X) abgelegt werden sollen, wäre die Angabe bu;a;x ausreichend. Voraussetzung
dafür ist, dass in einer verwalteten Liste namens „Abkürzungen“ o. ä. eine
Zuordnung Kürzel;Pfad vorgenommen und die Liste „Abkürzungen“ in den
Spalteneinstellungen als Quelle für die Spaltenwerte festgelegt wurde.
Bei Verwendung von CSV-Zuordnungen ist empfehlenswert, die
jeweiligen Vorschauwerte in den Profileinstellungen -> Speicherort
anzupassen, um die Korrektheit der Zuordnungen prüfen zu können. Eventuell
werden auch separate Listen für eingehende und ausgehende Nachrichten benötigt.
CSV-Zuordnungen können sehr komplex werden und sind nicht
für jeden Anwendungsfall geeignet.
Schritt-für-Schritt-Anleitung - CSV-Zuordnung von Absenderadressen zu Speicherorten
Einzelzuordnungen
Einzelzuordnungen ermöglichen es, sich eventuell ändernde
Werte über einen Platzhalter zu referenzieren. Beispielsweise kann so der
Laufwerksbuchstabe für den Speicherort über einen Platzhalter „Laufwerk“
eingebunden werden. Wenn sich der Laufwerksbuchstabe ändert, muss dieser nicht
in allen Profilen angepasst werden, sondern nur im Platzhalter.
Der Zugriff auf Zuordnungen ist an vielen Stellen im
Programm möglich, nicht nur im Speicherort-Platzhaltermenü.
Sonstiges
Nicht-alphanumerische Zeichen in E-Mail-Eigenschaften, die für die Namensgebung verwendet werden, mit einem Unterstrich ersetzen
Diese Option dient zur Vereinfachung der automatisierten Weiterverarbeitung der Anlagen, da ausschließlich Buchstaben,
Ziffern, Unterstriche und ein Punkt im Dateinamen verbleiben.
Folgende Präfixe vom Betreff entfernen, falls dieser für Ordnernamen verwendet wird
Die Option ermöglicht es, Betreff-Präfixe wie "AW: ", "Re: " etc. von einem für den Ordnernamen zu verwendenden Betreff
zu entfernen. Trennen Sie mehrere Präfixe mit einem Semikolon.
Beim Doppelklick auf einen ausgelagerten Anhang
Mit einem Doppelklick auf den mit einer Link-Datei ersetzten Anhang der E-Mail wird standardmäßig ein Auswahlmenü mit den
folgenden Optionen eingeblendet:
- Ausgelagerte Datei öffnen
- Ausgelagerte Datei im Explorer zeigen
- Alle Anhänge der E-Mail wiederherstellen
Hier kann festgelegt werden, dass stattdessen immer eine der zuvor aufgeführten Aktionen ohne weiteres Nachfragen ausgeführt wird.