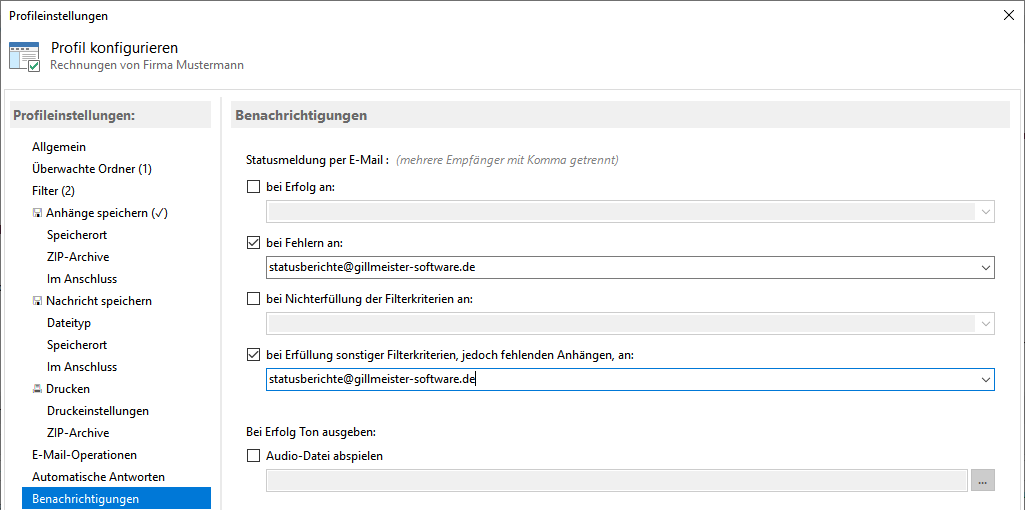Schritt-für-Schritt-Anleitung zum automatisierten Speichern von E-Mail-Anhängen mit Automatic Email Processor für Microsoft Outlook
Ein neues Profil anlegen
Klicken Sie in der Werkzeugleiste auf "Neues Profil...", um ein neues Profil anzulegen und das Dialogfenster zur Konfiguration zu
öffnen. Geben Sie dem Profil einen aussagekräftigen Namen wie etwa "Rechnungen von Firma Mustermann" und tragen Sie bei Bedarf
einen Kommentar ein, z. B. Anlagen im Netzwerkordner "Rechnungen" speichern. Optional können Sie das Profil
farblich kennzeichnen lassen, um die durchgeführten Aufgaben in der Log-Liste schnell voneinander unterscheiden zu können.
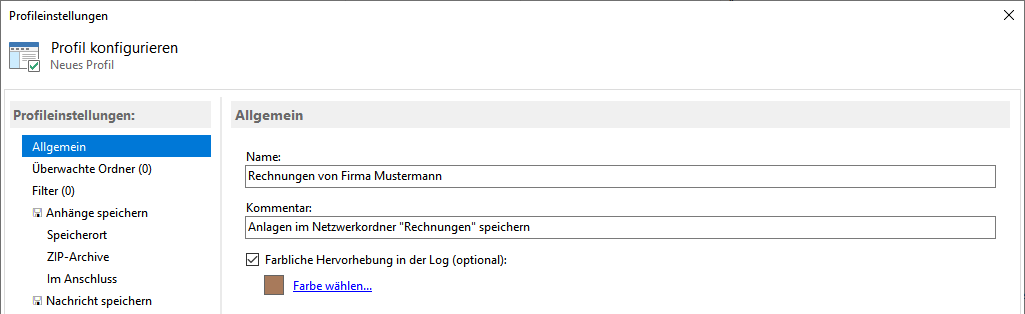
Festlegen des zu überwachenden E-Mail-Ordners
Bestimmen Sie als nächstes einen Outlook-E-Mail-Ordner, den Sie überwachen lassen möchten, d. h. einen Ordner, in welchen E-Mails eingehen,
deren Anhänge automatisch gespeichert werden sollen. Klicken Sie dazu auf die Schaltfläche "Hinzufügen..." und wählen Sie einen
der aufgelisteten Outlook-E-Mail-Ordner - beispielsweise den Ordner "Posteingang" Ihres Standard-E-Mail-Kontos.
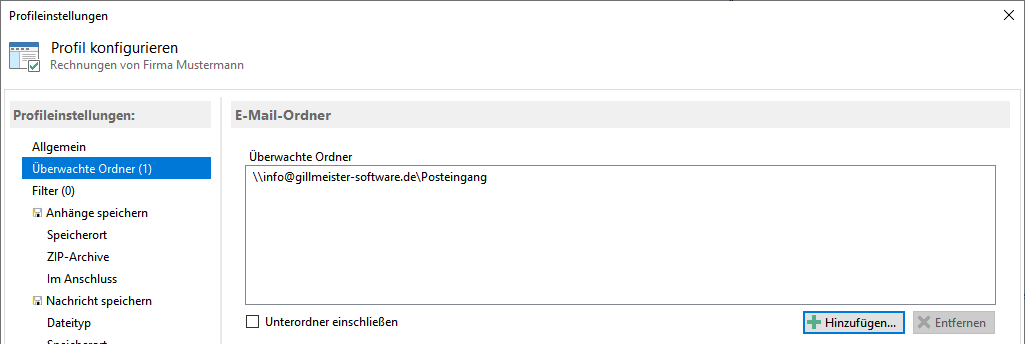
Einen oder mehrere Filter einrichten
Sofern Sie nur von bestimmten E-Mails die Anhänge speichern möchten, können Sie hier verschiedene Filterkriterien festlegen. Tragen Sie dazu
zum Beispiel die E-Mail-Adresse des Absenders und einen Teil des Betreffs ein. Um ausschließlich PDF-Datei-Anlagen zu speichern, können Sie
im Eingabefeld "Anlagendateiname enthält" den Begriff ".pdf"eingeben. Filterbegriffe können auch mit logischen UND sowie ODER
kombiniert werden. Falls Sie keinen Filterbegriff eingeben, werden von sämtlichen in den überwachten Outlook-Ordner eingehenden Nachrichten
die Anhänge gespeichert.
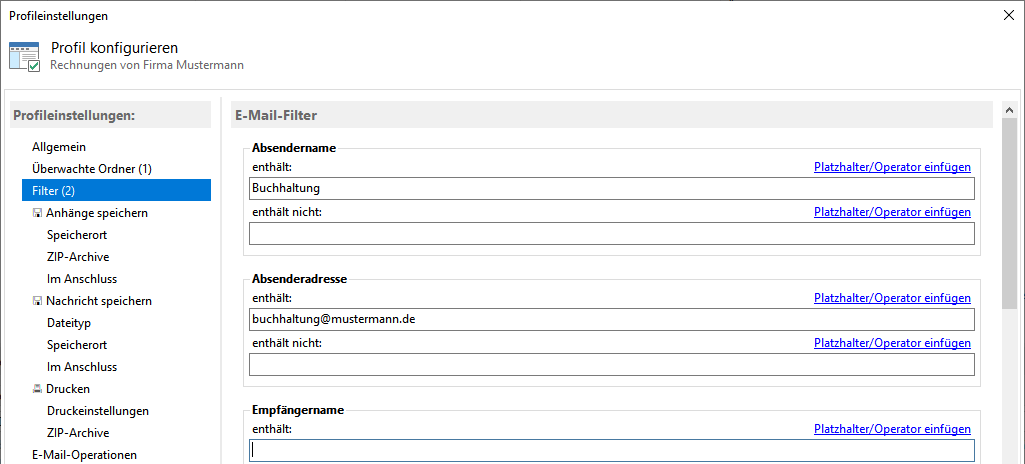
Aufgabe "Anhänge speichern" aktivieren
Klicken Sie als nächstes auf die Kategorie "Anhänge speichern" und setzen Sie den Aufgabenstatus auf "Aktiviert".
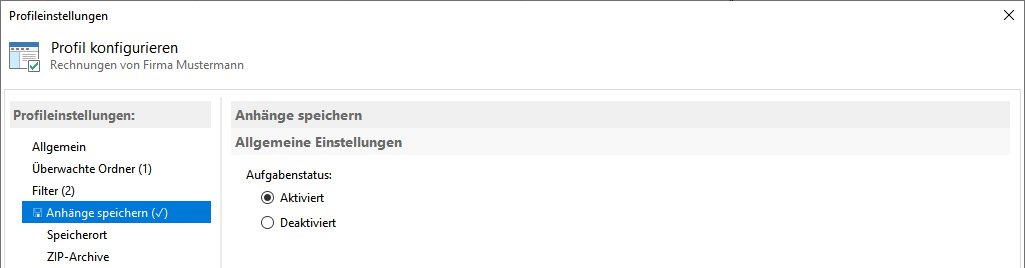
Speicherort festlegen
In dieser Kategorie legen Sie das Verzeichnis fest, in welches Sie alle passenden Anhänge automatisch speichern lassen möchten und bestimmen
optional dynamische Inhalte, die für die Ordnerstruktur und/oder den Namen der zu speichernden Anhänge verwendet werden sollen. Definieren
Sie zunächst das Basisverzeichnis, z. B. "D:\Rechnungen\Mustermann GmbH" oder, falls Sie nach dem Eingangsjahr ordnen möchten, nur
"D:\Rechnungen". In das Feld "Unterordner" können Sie dynamische Eigenschaften (z. B. Name des Absenders oder ähnliches)
der jeweiligen E-Mail oder des Namens des Anhangs verwenden. Klicken Sie auf "Platzhalter" und wählen Sie beispielsweise das
Eingangsjahr aus. Geben Sie eventuell noch den Namen des Absenders an, um folgende Ordnerstruktur zu verwenden:
"D:\Rechnungen\2019\Mustermann GmbH". Auch in den Dateinamen des Anhangs können verschiedene E-Mail-Eigenschaften integriert
werden.
Weiterhin können Sie hier vorgeben, wie sich das Programm verhalten soll, wenn bereits eine Datei mit dem gleichen Namen existiert.
In der Kategorie "Im Anschluss" finden Sie Optionen, um den Pfad des gespeicherten Anhangs an eine ausführbare Datei zu übergeben
(z. B. ein Batch-Skript) sowie um den gespeicherten Anhang durch einen Link zu ersetzen.
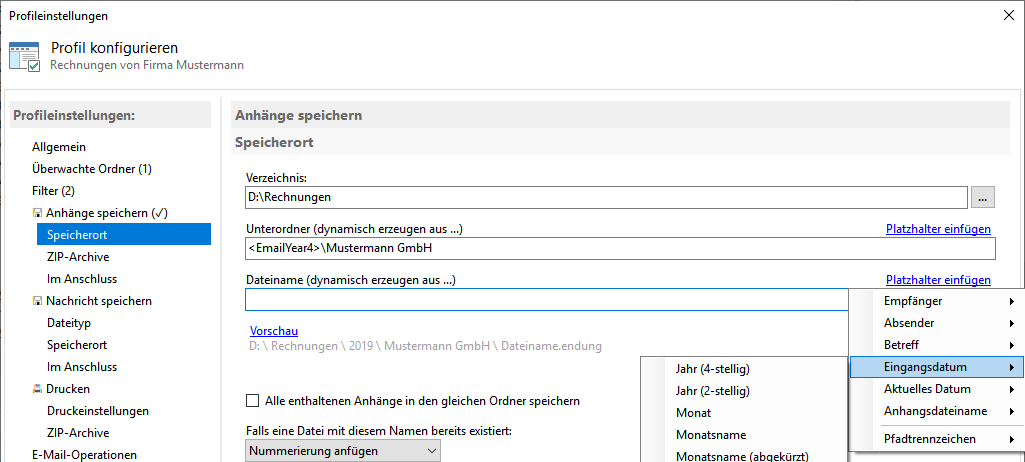
E-Mail-Operationen (Vorgehen nach erfolgreicher Verarbeitung)
Hier lassen sich Optionen für die verarbeitete Nachricht festlegen. Beispielsweise ist es möglich, die E-Mail als gelesen zu markieren
oder diese in einen beliebigen Outlook-Ordner zu verschieben. Der E-Mail-Ordner kann in Outlook automatisch aus Bestandteilen der Nachricht
erstellt werden. Sie können die Nachricht auch an einen oder mehrere Empfänger weiterleiten.
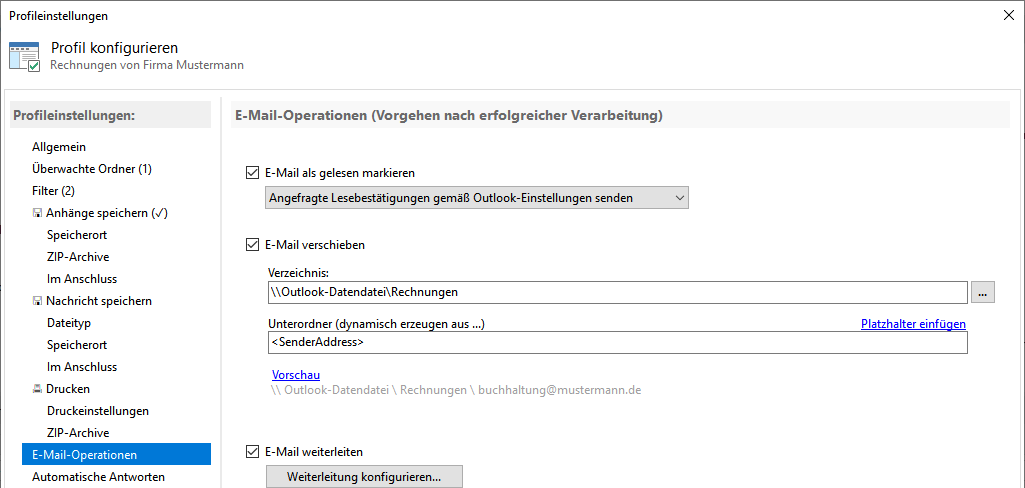
Automatische Antworten
Falls Sie dem Absender einer Nachricht einen Status mitteilen möchten, können Sie dies in dieser Kategorie konfigurieren. Sie können
beispielsweise eine Nachricht senden, wenn sonstige Filterkriterien passen, jedoch erwartete Anhänge fehlen oder den Absender informieren,
dass die Nachricht erfolgreich verarbeitet wurde. In den Programmoptionen lässt sich einstellen, ob für den Versand der Statusmitteilung
SMTP oder das Standard-Outlook-Konto zum Einsatz kommen soll.
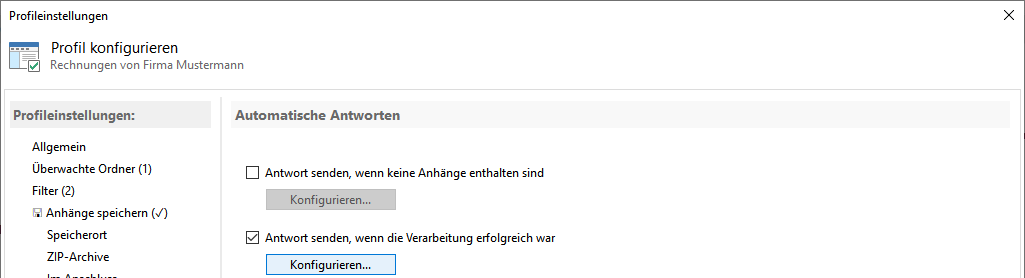
Interne Benachrichtigungen
Als nächstes wird festgelegt, ob Statusmeldungen zur Verarbeitung der jeweiligen E-Mail (Erfolg, Fehler, Kein Treffer, ...) an eine bestimmte
E-Mail-Adresse versandt werden soll. Für das Versenden der Statusnachricht kann entweder das als Standard festgelegte Outlook-E-Mail-Konto
verwendet werden oder ein E-Mail-Konto mit benutzerdefinierten Eigenschaften. Nach erfolgreichem Speichern eines E-Mail-Anhangs kann zudem
eine beliebige Wave-Datei abgespielt werden.